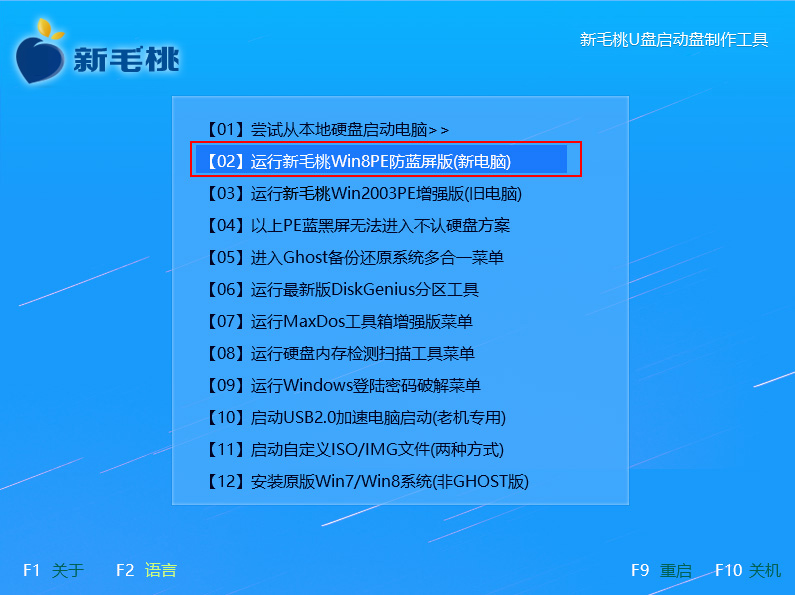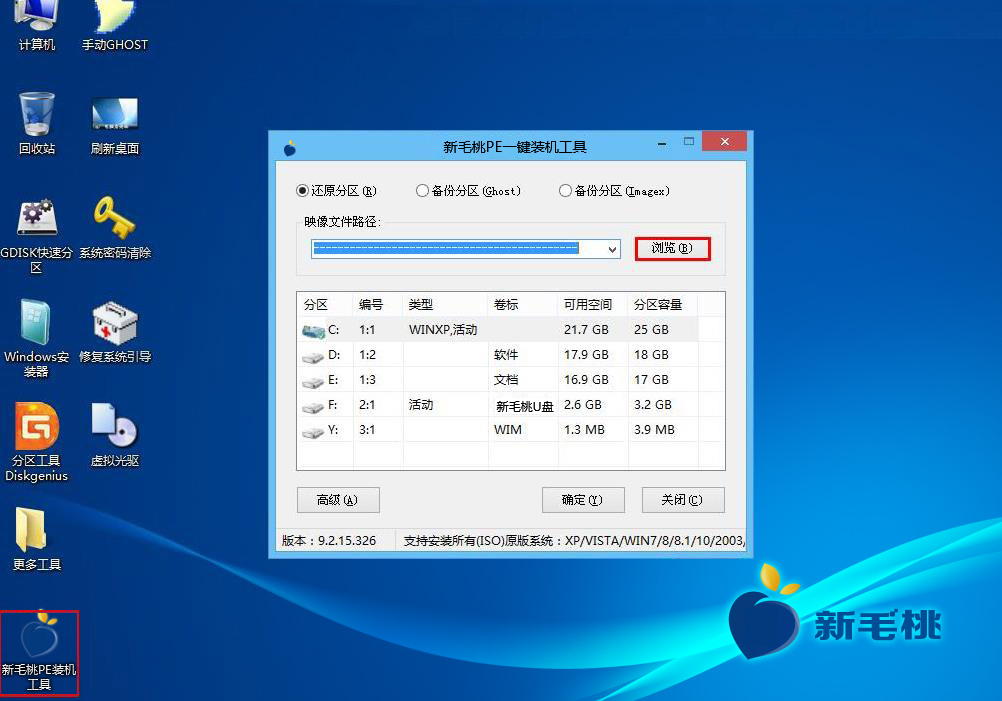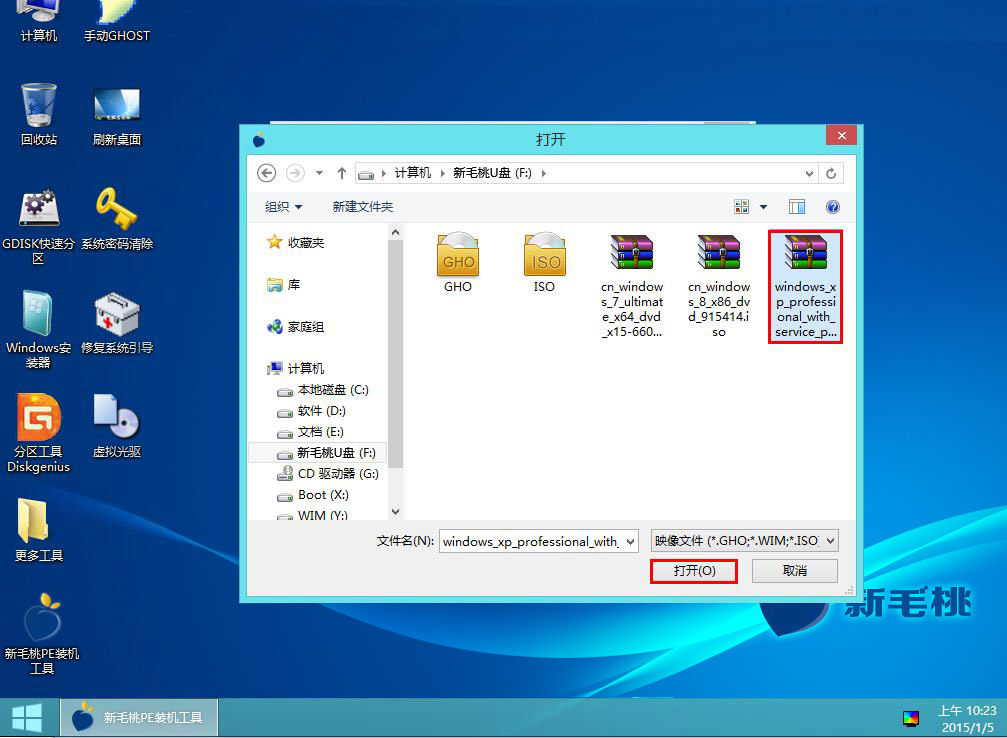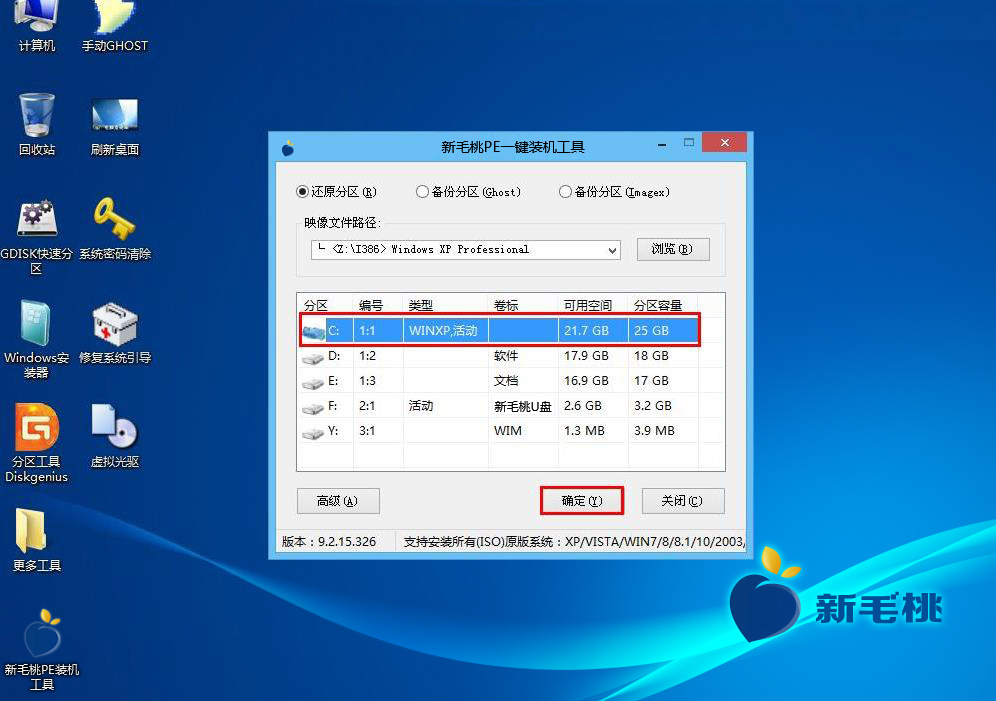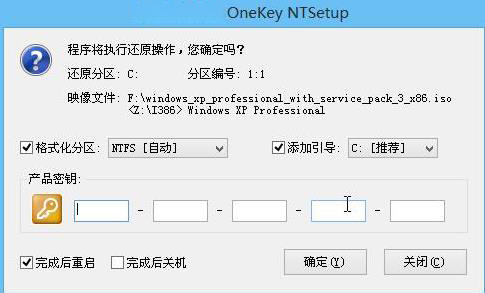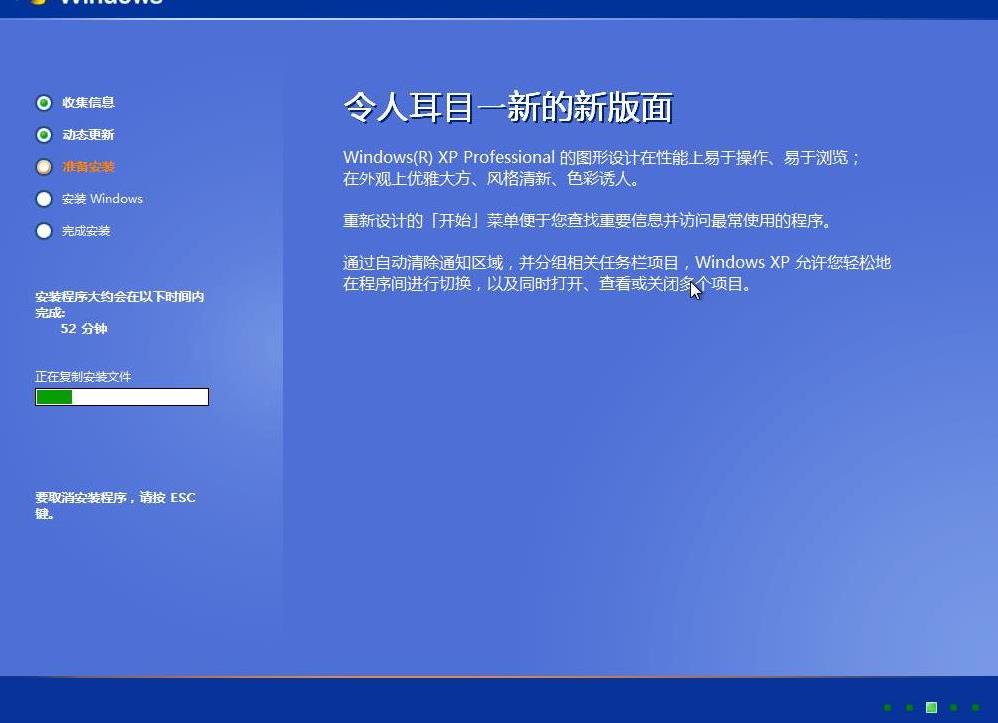xp系统诞生于二十一世纪之初,迄今已有十余载,难能可贵的是,xp系统历久弥新,生活中不少用户电脑上装得还是xp系统。它为何有如此大的“魅力”呢?下面就跟着小编的介绍,试着用u助手u盘启动盘安装原版xp系统体验下。
开始之前,我们要做好以下准备工作:
②到网上下载一个原版xp系统安装包,并将其存放到u盘启动盘中;
③提前准备一个有效的xp系统密钥,可到网上搜索关键字查找。
下面就正式开始安装原版xp系统:
1、将制作好的u助手u盘启动盘插入电脑USB接口,接着重新开机,出现启动画面后连续按键盘上的快捷键进入u助手菜单页面,然后选择列表中的“【02】运行u助手Win8PE防蓝屏版(新电脑)”,按Enter键确认,如下图所示:
2、在win8pe系统中会自启u助手PE装机工具(若没有自启,双击桌面上的u助手PE装机工具图标即可),我们点击程序主窗口中的“浏览”按钮,如下图所示:
3、接着在文件添加窗口中,选中事先准备的原版xp系统安装包,然后点击“打开”即可,如下图所示:
4、添加完映像文件后,点击磁盘列表中的C盘,选择其作为系统盘。继续点击“确定”按钮,如下图所示:
5、随后会弹出一个询问框,在此输入产品密钥,然后点击“确定”,如下图所示:
6、接下来,u助手PE装机工具便开始收集信息、动态更新等一系列安装操作,我们只需耐心等待安装完成并重启即可,如下图所示:
按照上面的流程一步步下来,可以避免安装过程中出现其他问题,这也是u盘装xp系统独有的优势。大家掌握了今天的内容,相信装机就不是什么难事了。OK,u助手u盘启动盘安装原版xp系统的教程我们就学习到这。
责任编辑:u助手:http://www.uzhushou.cn