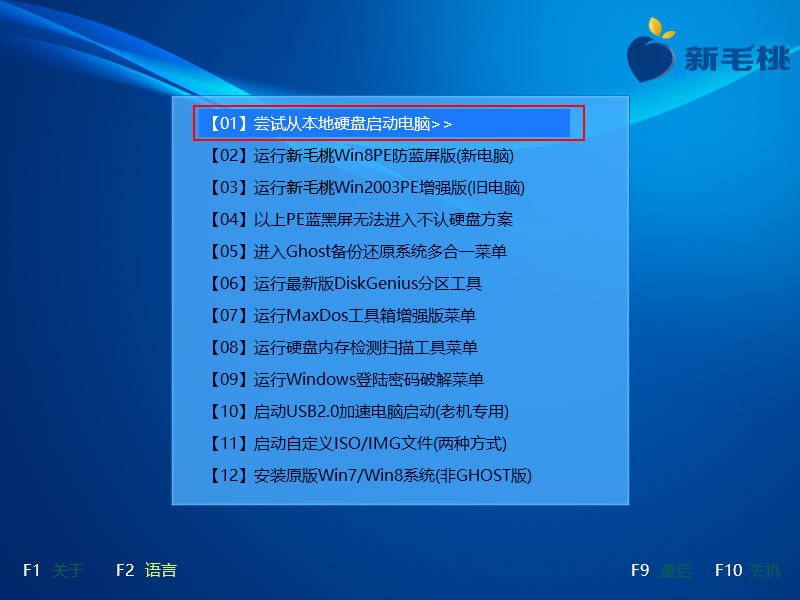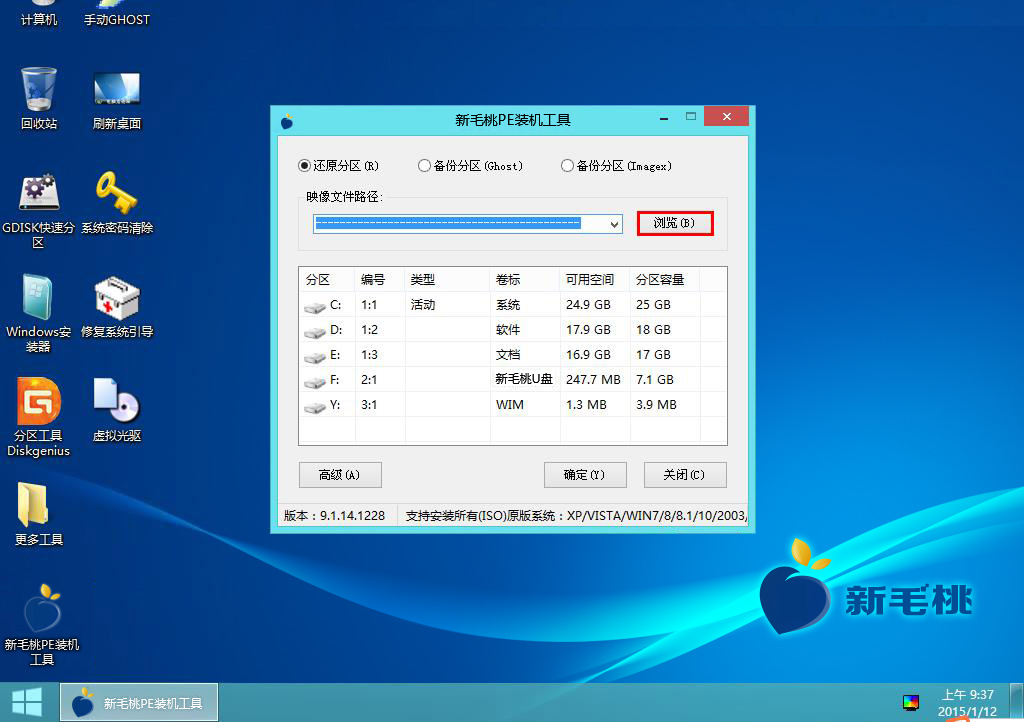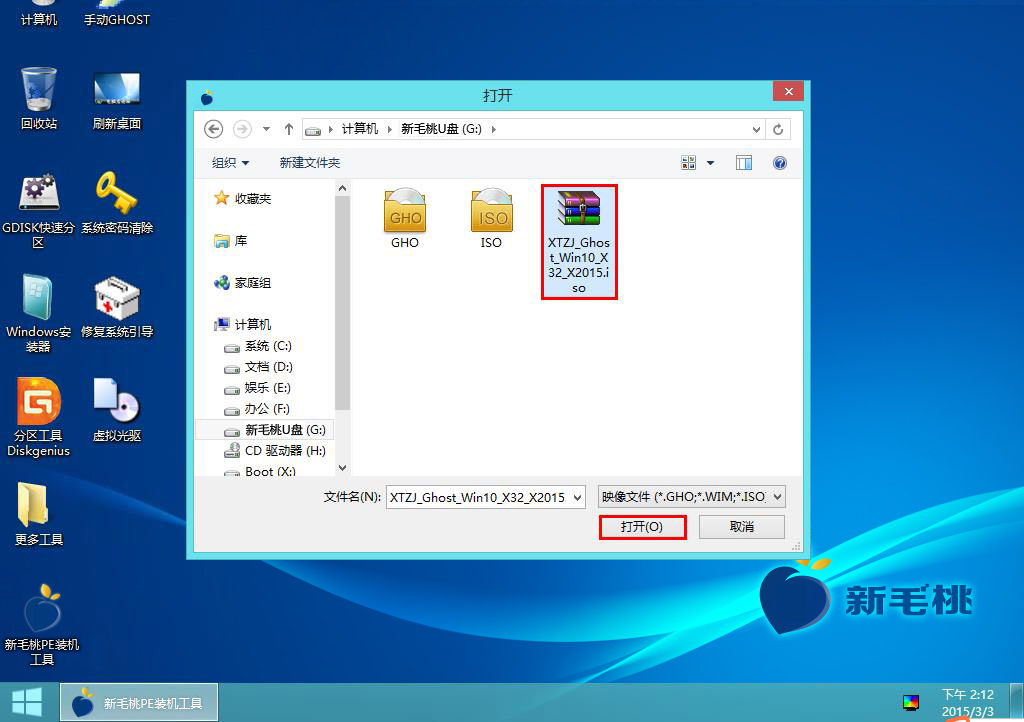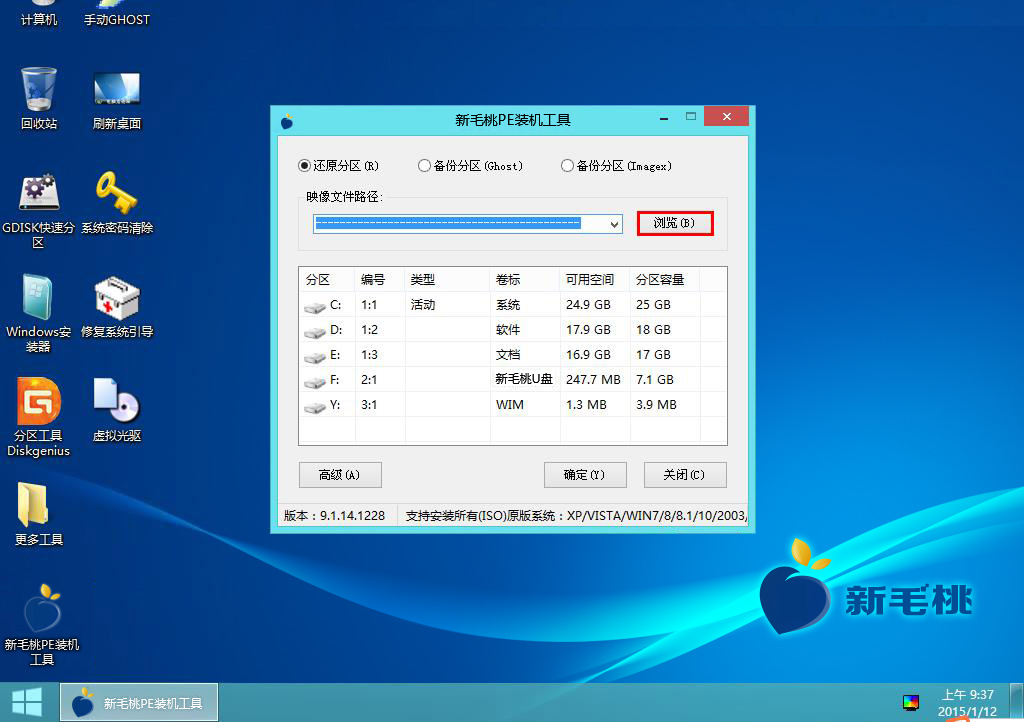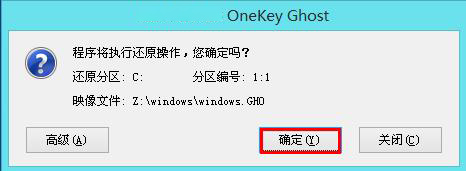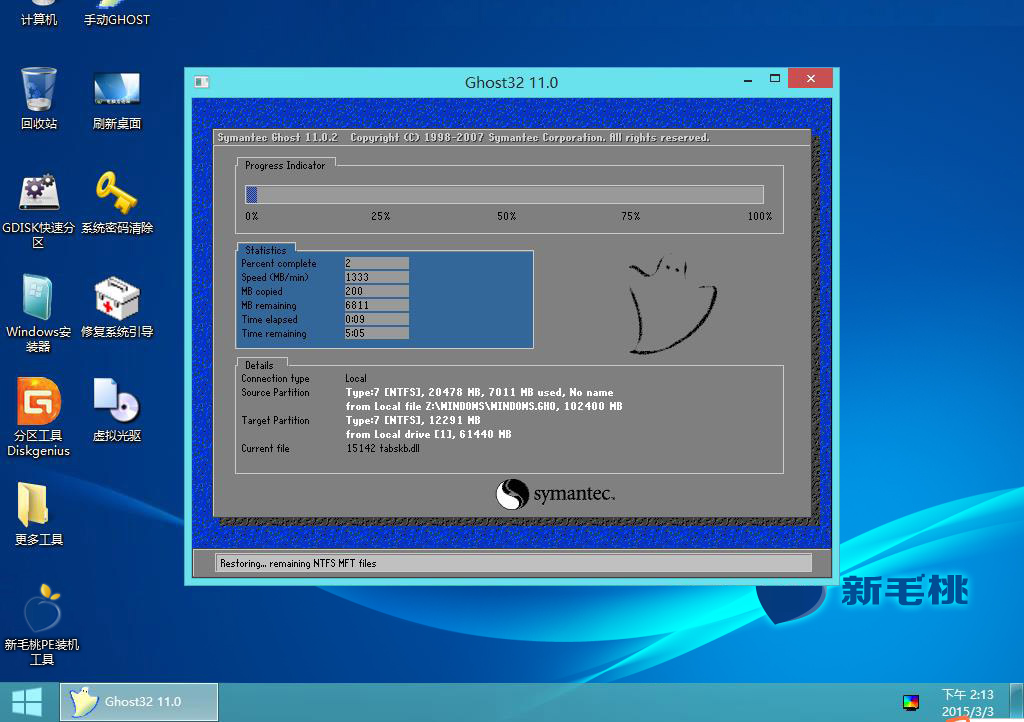万众期待的ghost win10已经在互联网上流传开来,我们从网上下载win10系统后,怎样在电脑上安装呢?下面小编就将自己用u助手装机版u盘安装ghost win10的方法跟大家分享。
安装ghost win10需要做好下列准备工作:
②下载一个ghost win10系统安装包放入u盘启动盘中。
下面我们开始安装系统:
1、将u助手u盘启动盘插入电脑USB接口中,重启机器,等到显示屏上出现开机画面后按快捷键进入到u助手菜单界面,接着将光标移至“【02】运行u助手Win8PE防蓝屏版(新电脑)”,按Enter键确认,如下图所示:
2、进入pe系统后,u助手PE装机工具会自启。若没有自启,请点击桌面上的“u助手PE装机工具”图标。打开工具窗口后,程序会将扫描到的系统安装包添加进来,如果没有显示,我们可点击“浏览”按钮,如下图所示:
3、随后会弹出窗口,我们只需到u盘目录下,选中准备好的系统安装包,然后点击“打开”按钮即可,如下图所示:
4、添加完系统安装包后,在磁盘列表中选择C盘作为系统盘,并点击“确定”按钮,如下图所示:
5、在弹出的询问框中点击“确定”执行,如下图所示:
6、接下来,装机工具便会将系统镜像释放到C盘中,在此期间切勿中断操作,只需耐心等待即可,如下图所示:
7、安装好的ghost win10系统效果如下图所示:
u助手装机版u盘安装ghost win10的完整教程就跟大家分享完了,喜欢用u盘装系统的朋友可以在自己的电脑上试着装ghost win10。
责任编辑:u助手:http://www.uzhushou.cn