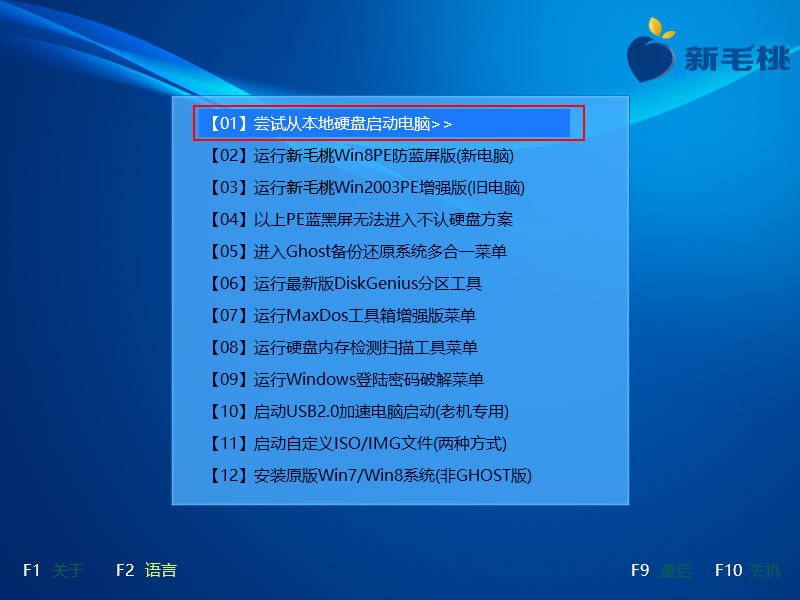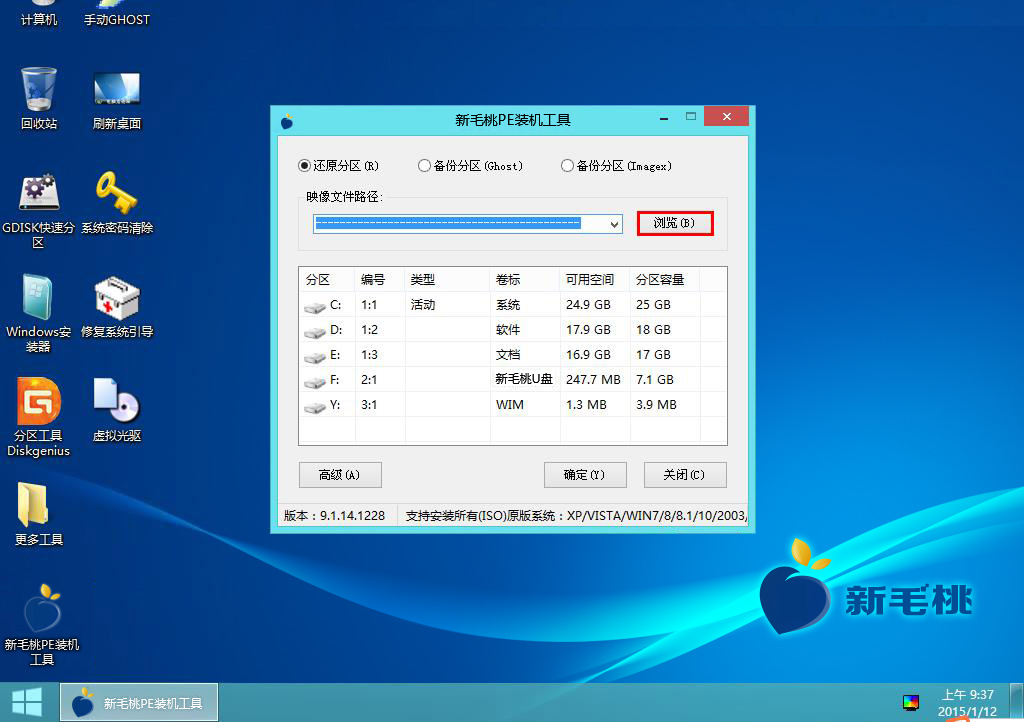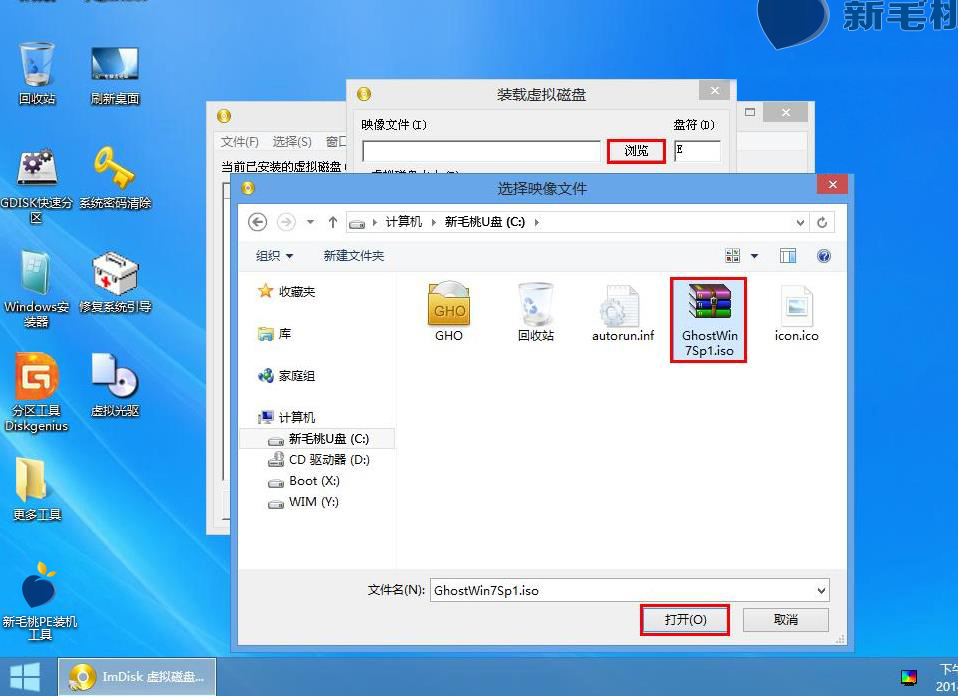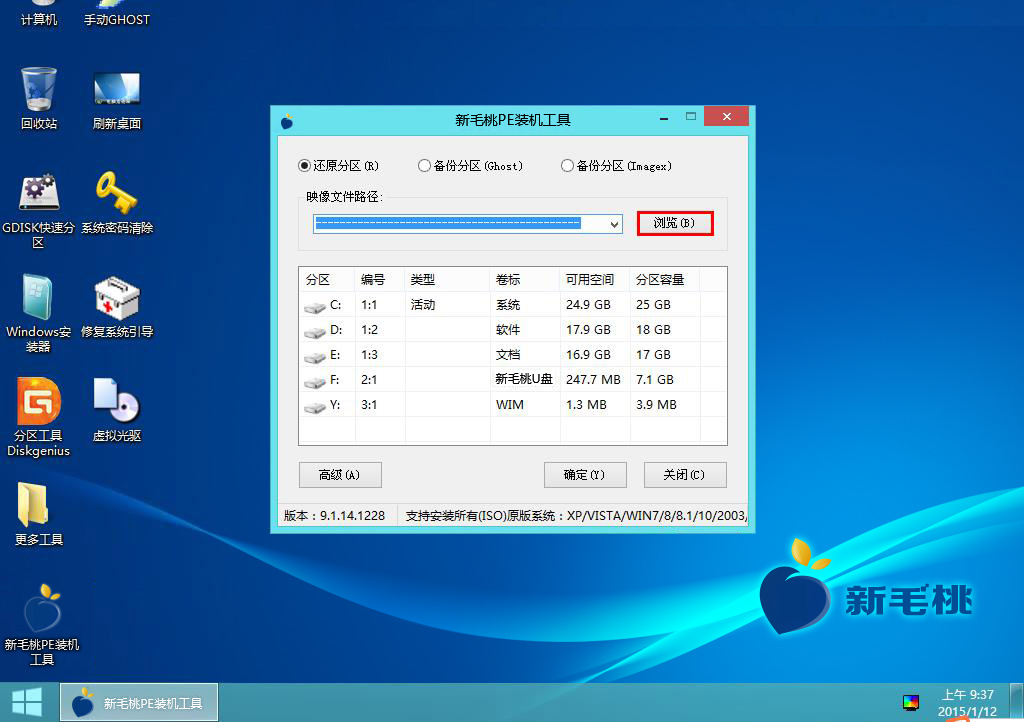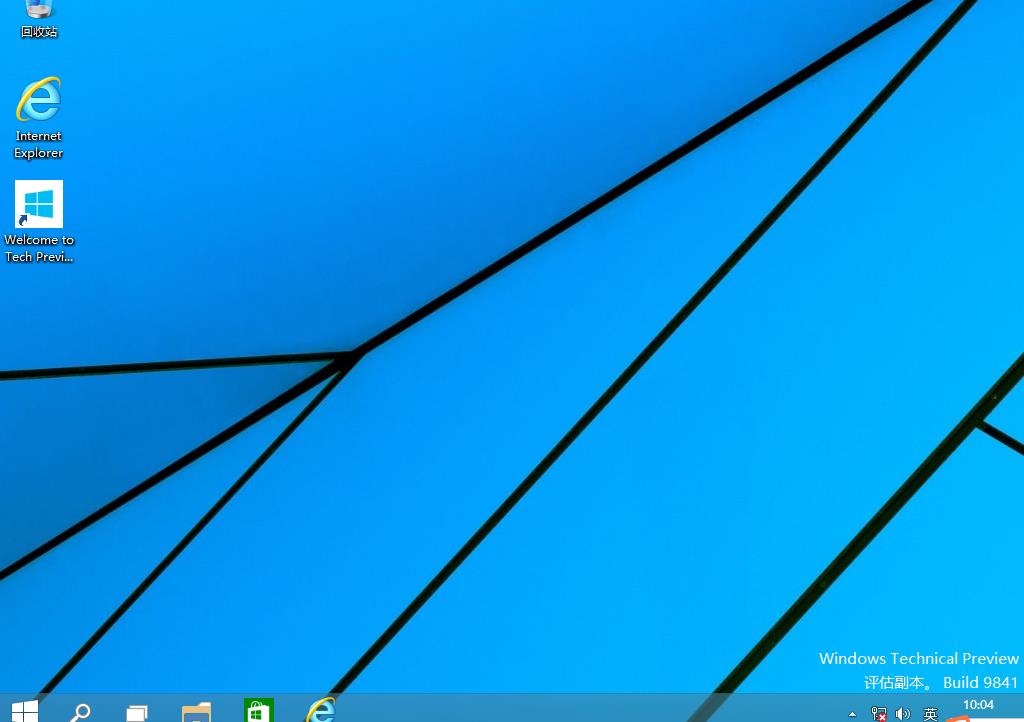美国微软公司将于今年正式发布新一代操作系统win10的消息让不少用户兴奋不已,而win10技术预览版也已经在网上流传开来,接下来就跟小编一起看看怎么在电脑上安装win10技术预览版,抢先去体验一下win10系统吧!
安装win10系统之前,需要做好下列准备工作:
②下载一个win10技术预览版系统安装包,并将其拷贝到u助手u盘中。
完成上述准备工作后,下面开始安装win10:
1、将制作好的u助手u盘插入电脑usb接口,重启电脑,等到屏幕上出现开机画面后按快捷键进入到u助手主菜单页面,选择“【02】运行u助手Win8PE防蓝屏版(新电脑)”,回车确认,如下图所示:
2、进入pe系统桌面后,鼠标左键双击打开u助手PE装机工具。在工具主窗口中,点击“浏览”按钮,如下图所示:
3、随后会弹出一个窗口,我们打开u盘目录,选择之前准备的win10系统安装文件,然后点击“打开”将其添加进来,如下图所示:
4、返回到工具主窗口中,在磁盘分区列表中选择C盘作为系统盘,接着点击“确定”按钮即可,如下图所示:
5、此时会弹出一个询问框,提示用户将执行还原操作,在这里建议大家采用默认设置,只需点击“确定”按钮进行下一步,如下图所示:
6、完成上述操作后,程序便会开始释放系统镜像文件,我们只需耐心等待即可。如下图所示:
系统文件释放完成后,程序会重启电脑进行后续安装操作,我们可以根据需要进行相关设置直至登录win10桌面。这样,u盘装 win10技术预览版的操作就为大家介绍完了,不知你会了吗?
责任编辑:u助手:http://www.uzhushou.cn