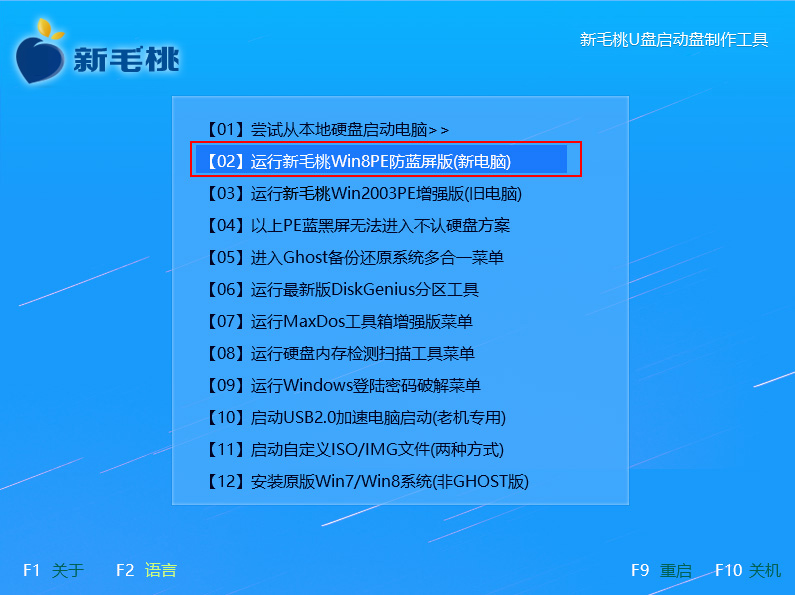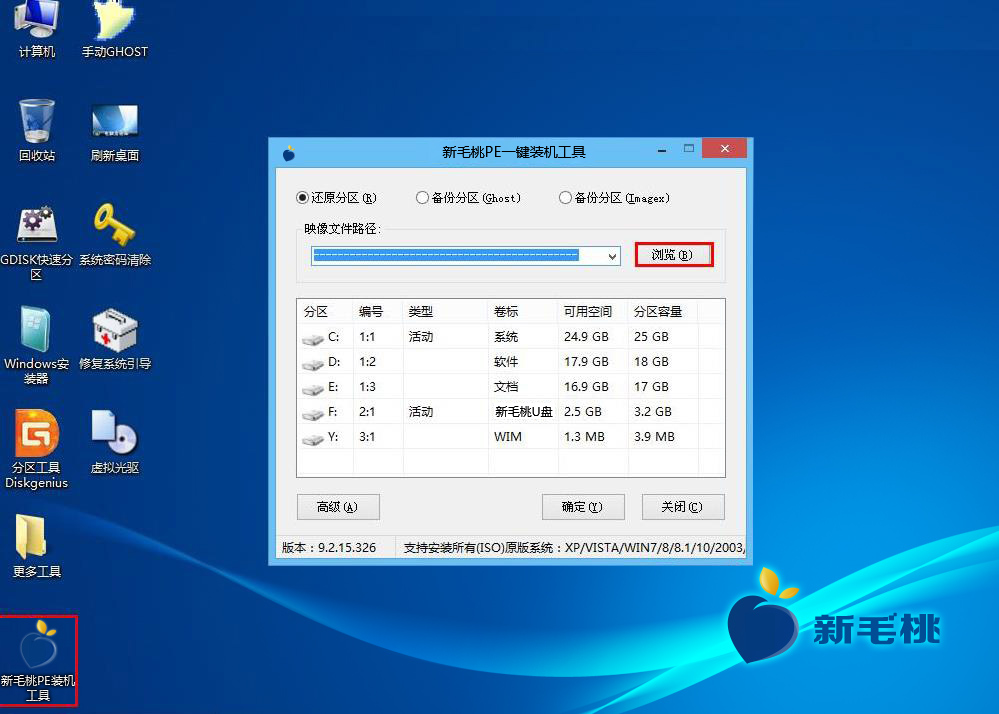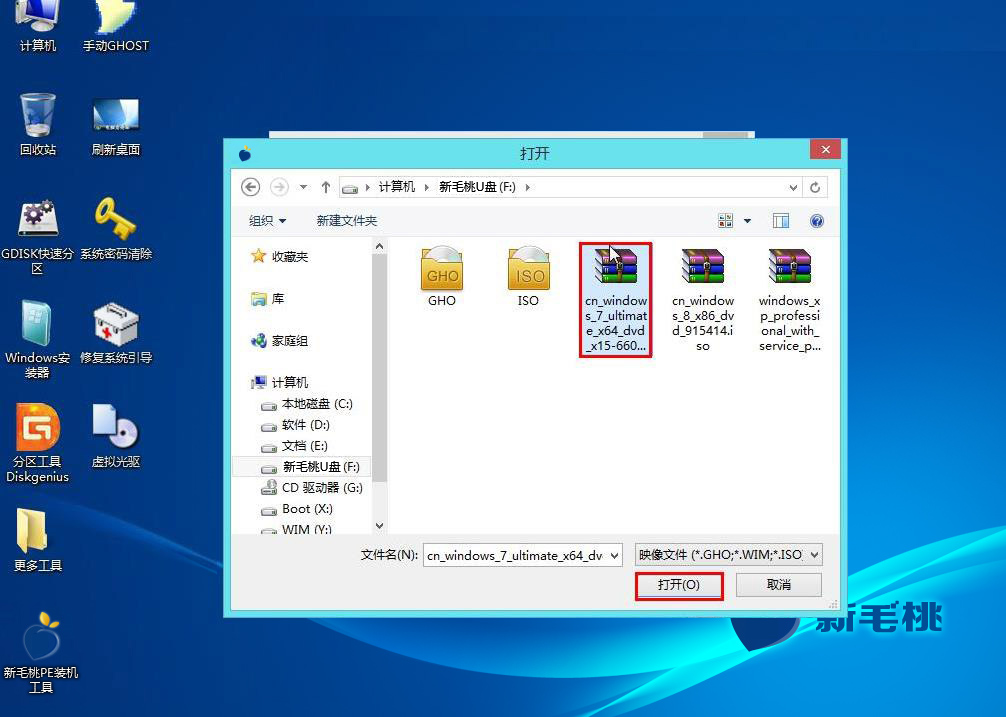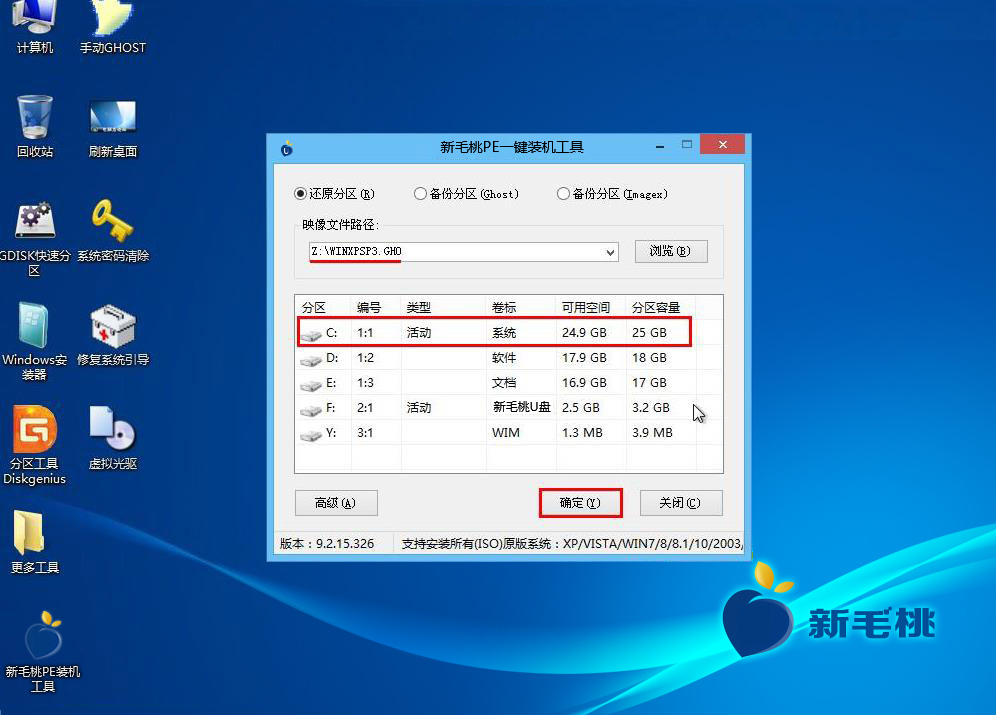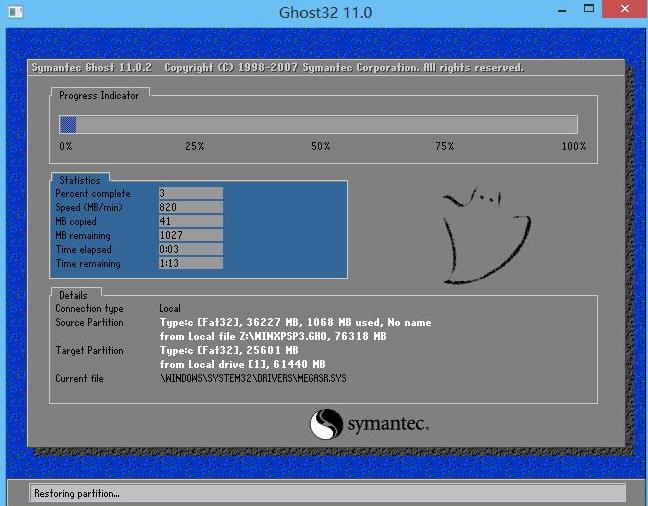自windows操作系统诞生至今,可以说没有哪个比xp系统更有影响力。尽管微软公司早前已经宣布不再提供相应的技术支持,但依然有很多朋友询问小编怎样用u盘安装xp系统。那今天小编就教大家用u助手u盘启动盘安装ghost xp。
装机之前,我们要做好以下两项工作:
②下载ghost xp系统镜像包,然后拷贝到u盘里面。
接下来便可以正式开始安装ghost xp:
1、将u助手u盘启动盘插入电脑USB接口,重启电脑,出现开机画面后按键盘上的快捷键进入u助手菜单页面,在这里,我们选择“【02】运行u助手Win8PE防蓝屏版(新电脑)”,按Enter键确认,如下图所示:
2、进入pe系统桌面后,打开u助手PE装机工具,接着点击“浏览”按钮,如下图所示:
3、随后会弹出一个窗口,我们进入到u盘路径下,选中ghost xp系统镜像包,点击“打开”添加即可,如下图所示:
4、返回到工具主窗口,点击磁盘列表中的C盘,然后点击“确定”按钮,如下图所示:
5、接着会弹出一个询问框,我们只需点击“确定”执行即可,如下图所示:
6、工具便会根据设置释放系统镜像到指定磁盘分区中,在此期间无须进行其他操作,等到安装完成并重启即可,如下图所示:
进入到xp系统桌面后也就宣告整个的u盘安装xp系统操作成功了!这时再回过头看下,我们不难发现u助手u盘启动盘安装ghost xp流程简单快捷,条理清晰,有兴趣的用户不妨尝试下这种装机方法。
责任编辑:u助手:http://www.uzhushou.cn