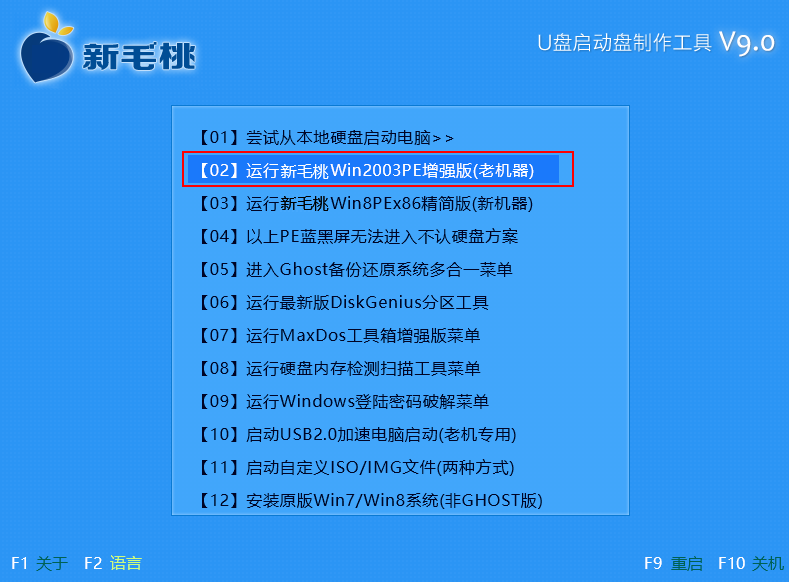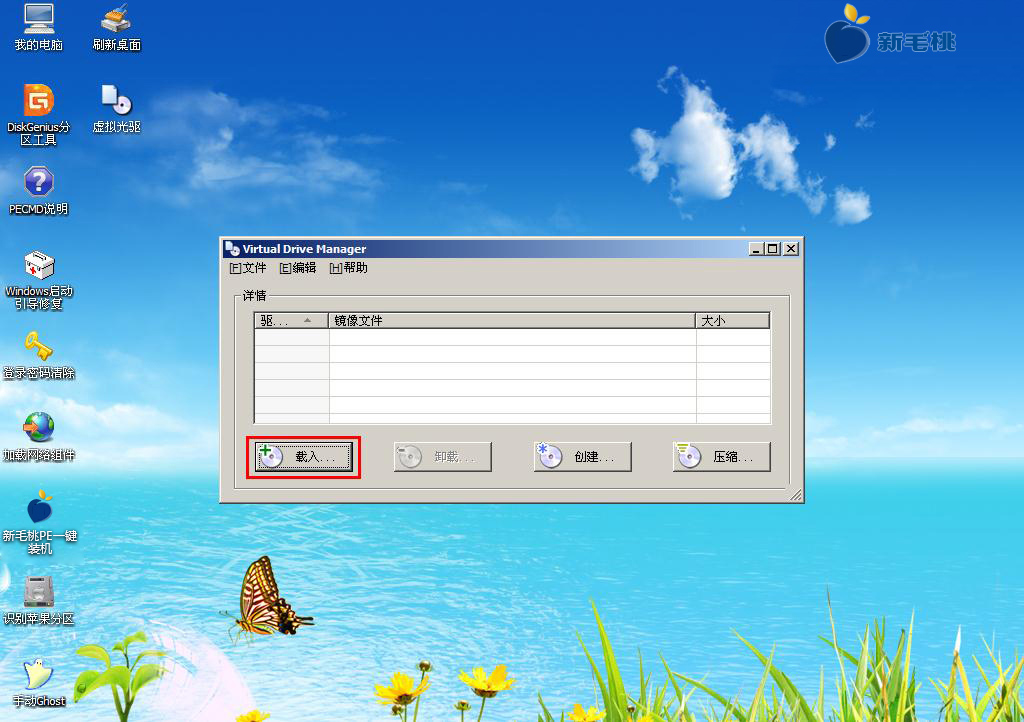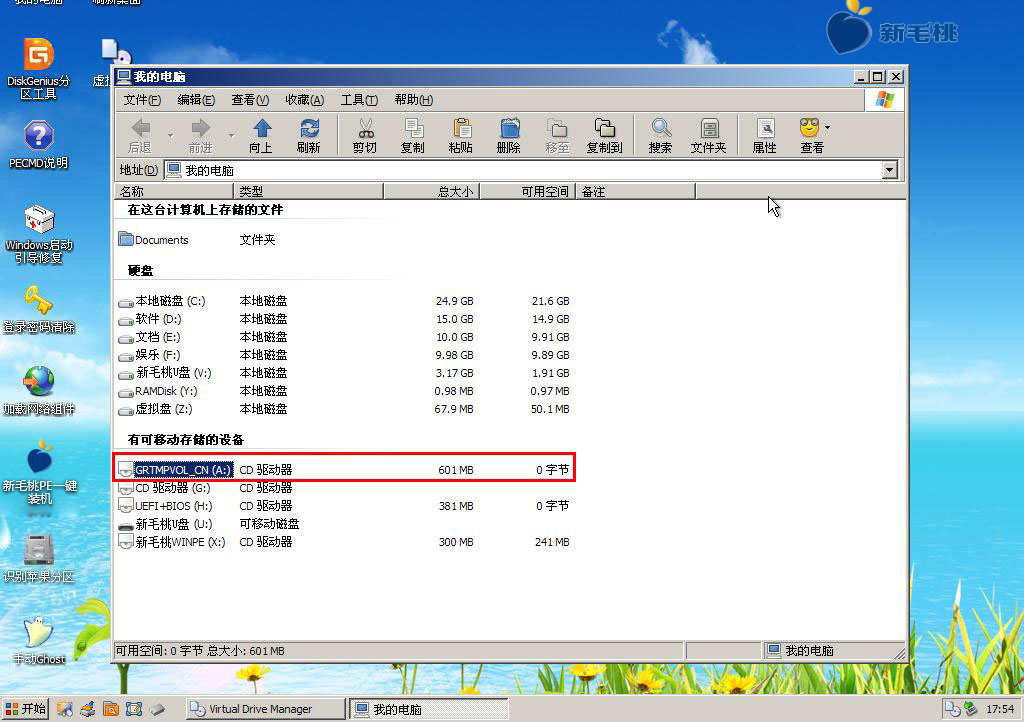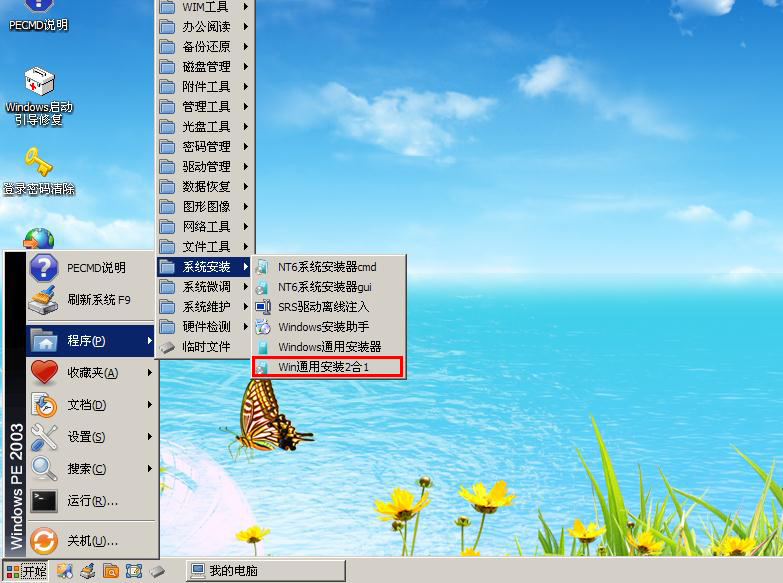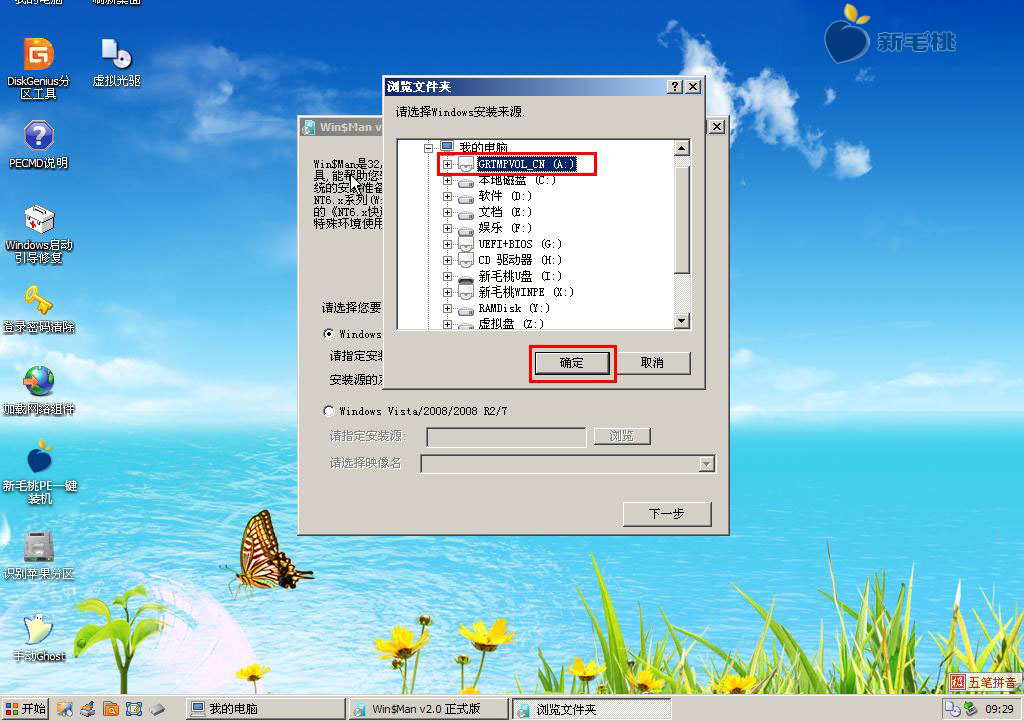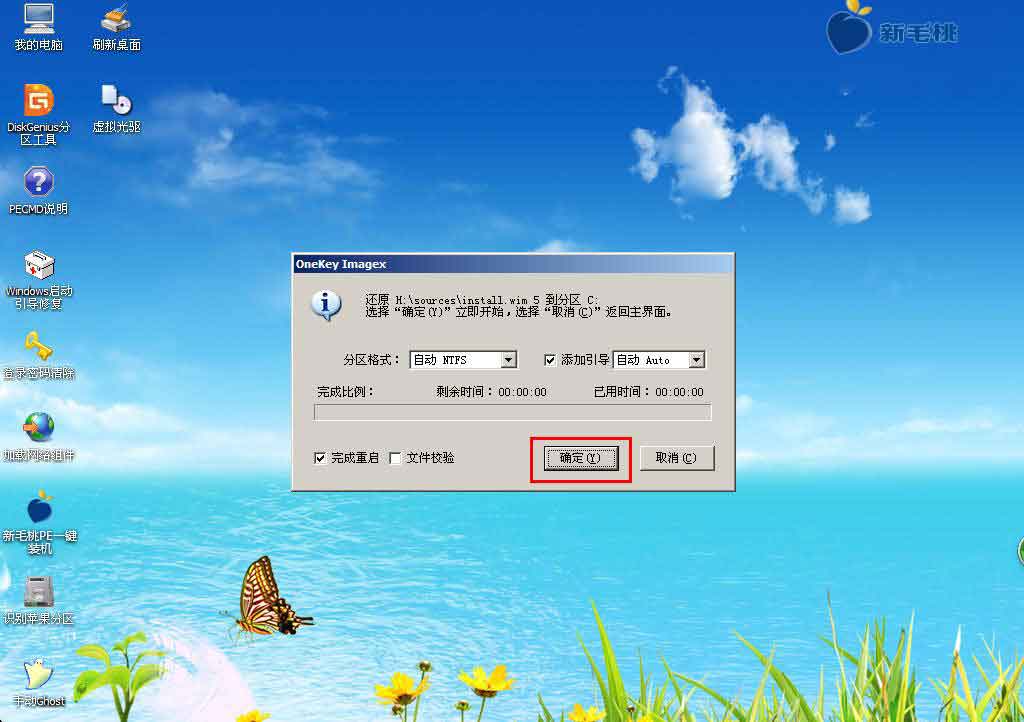前面小编已经跟大家介绍过如何使用u助手u盘启动盘安装ghost xp系统的方法,但基于稳定性和安全性方面的考虑,不少用户还是对原装xp系统情有独钟。今天小编就来跟大家分享下使用u盘装原版xp系统的使用教程,教大家如何在自己的电脑上安装原版xp系统:
使用u助手u盘启动盘安装原版xp系统前的准备工作:
②、从网上下载一个原版xp系统镜像文件,放到u盘启动盘当中;
下面开始进行u盘安装原版xp系统的具体操作:
1、将u盘启动盘插入计算机usb接口,重启电脑,出现开机画面后按快捷键进入u助手主菜单界面,选择“【02】运行u助手Win2003PE系统(老机器)”,回车确认,如下图所示:
2、进入到pe系统后,找到桌面上的“虚拟光驱”图标,双击鼠标左键,打开虚拟光驱管理界面后,点击“载入”按钮,如下图所示:
3、在打开的“载入镜像文件”窗口中,点击“浏览”按钮,找到存放在u盘启动盘中的原版xp系统镜像包,选择完后,点击“确定”,如下图所示:
4、接着打开桌面上“我的电脑”,查看在“有可移动存储的设备”中是否成功创建了CD驱动器,如下图所示:
5、确定创建成功后,依次点击窗口左下角“开始-程序-系统安装-win通用安装2合1”,如下图所示:
6、在出现的界面中,选择“浏览”,在打开的文件夹窗口选中前面创建的CD驱动器,点击“确定”,如下图所示:
7、选中C盘作为系统的安装分区和引导分区,然后点击“下一步”,如下图所示:
8、最后等到安装工具将系统自动解压完成后重启计算机,系统将会进入自动化安装界面,我们只要耐心等待安装完成即可,如下图所示:
到此为止,u盘装原版xp系统的过程就跟大家介绍完了,对于喜欢原版xp系统的朋友不妨照着小编今天介绍的方法来试装一下咯。
责任编辑:u助手:http://www.uzhushou.cn