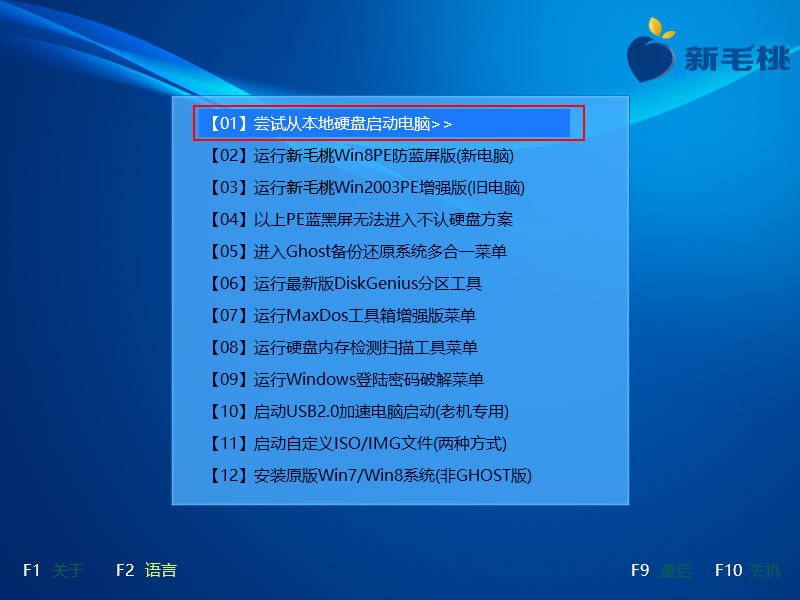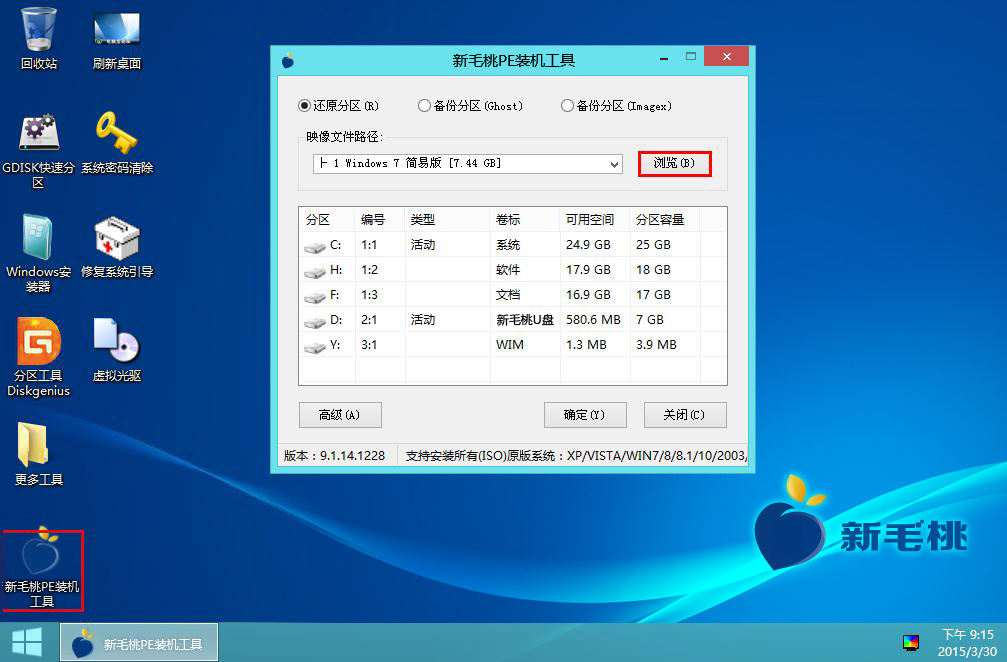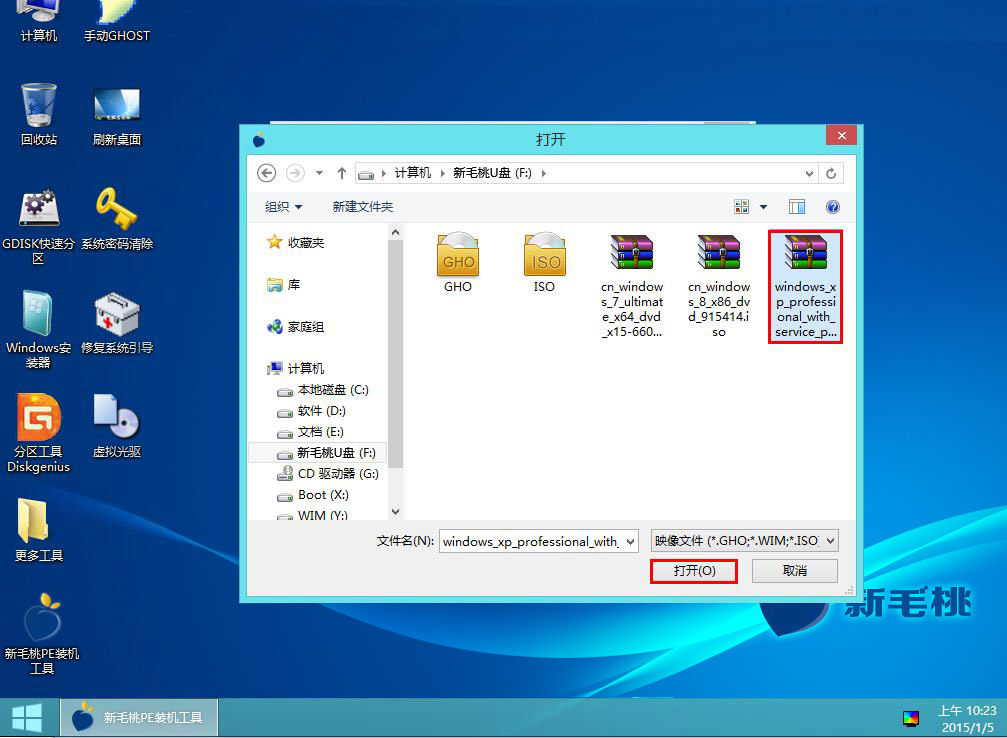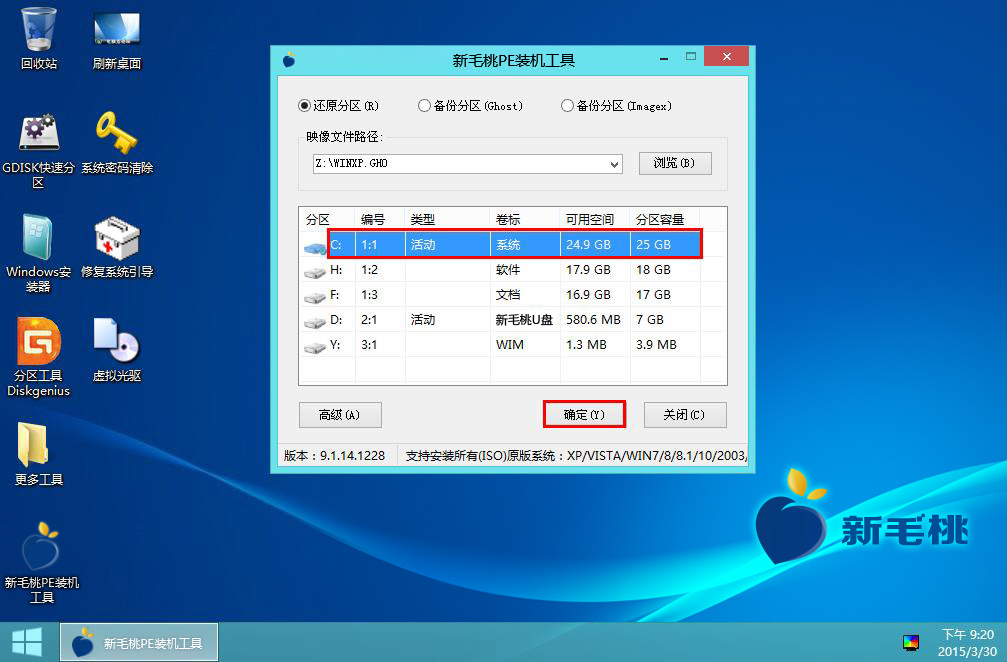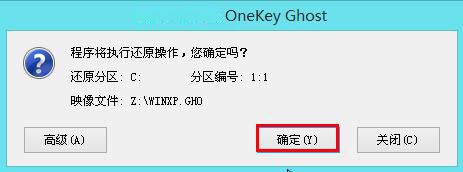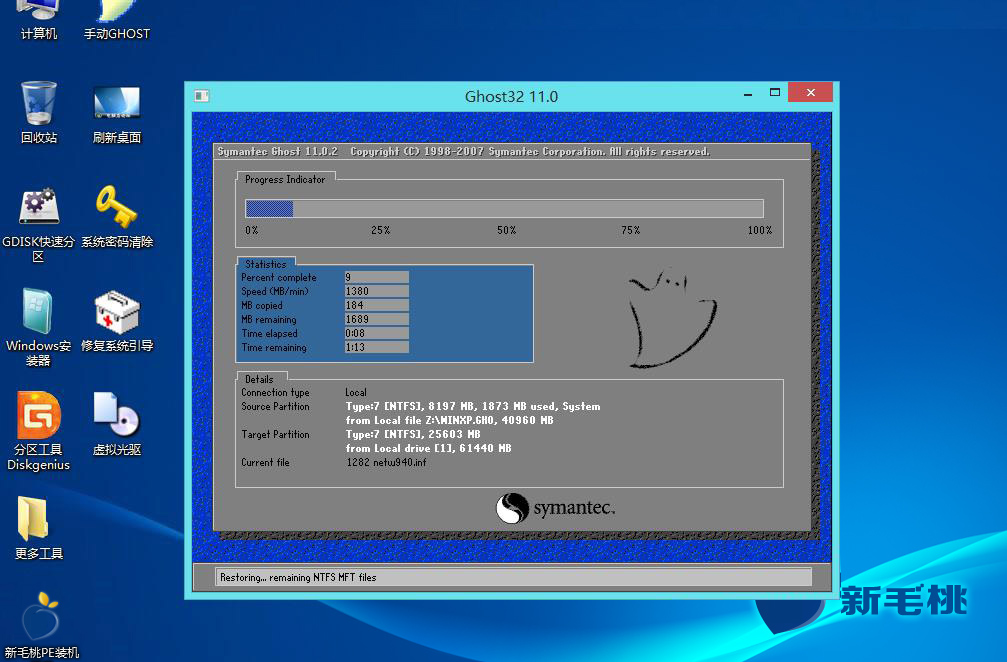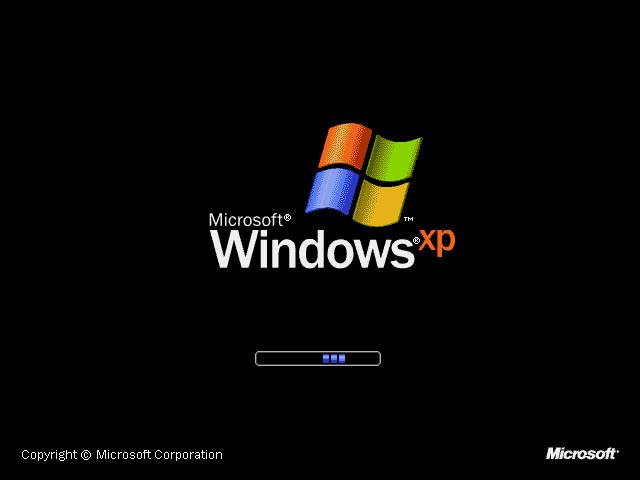周围有很多朋友电脑上装得都是雨林木风操作系统,其中又以ghost xp居多。对此有兴趣的用户不妨看看下面的雨林木风ghost xp安装教程,这可是小编专门为新手精心准备的,希望大家看了有所收获。
1、将u助手u盘启动盘插入机器USB接口(若是台式机,插到机箱USB后置接口效果更佳),重启电脑,出现开机画面后连续按快捷键进入u助手主菜单页面,在菜单列出的多个选项中选择“【02】运行u助手Win8PE防蓝屏版(新电脑)”,按回车键确认,如下图所示:
2、进入pe系统后,会自动加载u助手PE装机工具,若没有,请双击桌面上对应的图标。在工具窗口中点击“浏览”,如下图所示:
3、接着打开磁盘管理器,找到u盘。点击预先准备的雨林木风ghost xp系统安装包,继续点击“打开”添加到映像文件路径下,如下图所示:
4、随后在磁盘列表中选中C盘用于存放系统镜像,点击“确定”按钮,如下图所示:
5、在弹出的询问框中点击“确定”继续,如下图所示:
6、接下来,u助手PE装机工具便会进行系统镜像解压操作,由于ghost xp文件相对比较小,快的话可能不消片刻即可完成解压并重启,如下两图所示:
责任编辑:u助手:http://www.uzhushou.cn