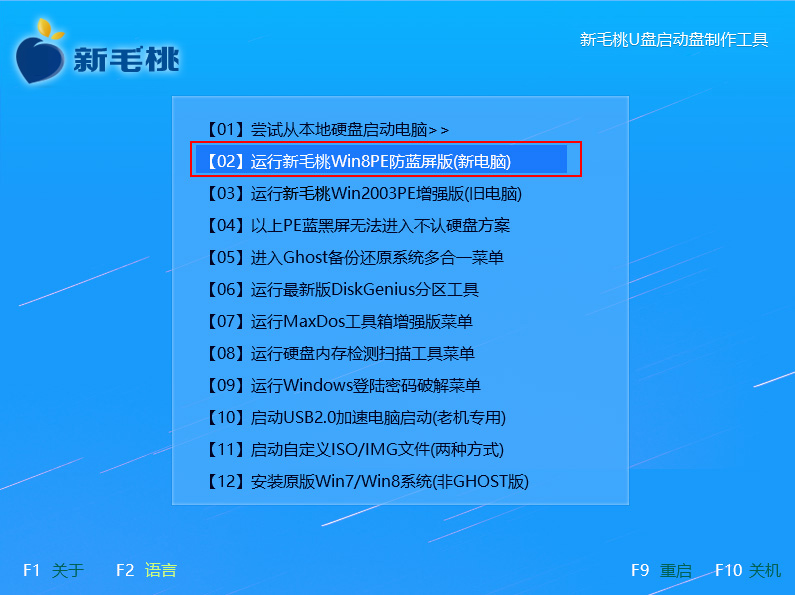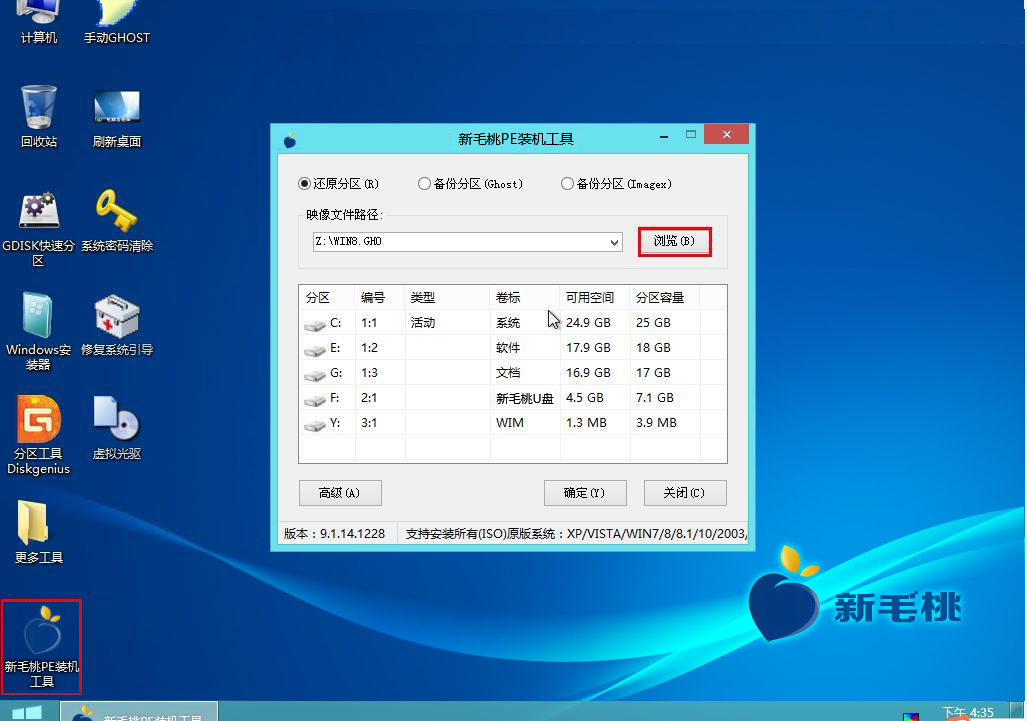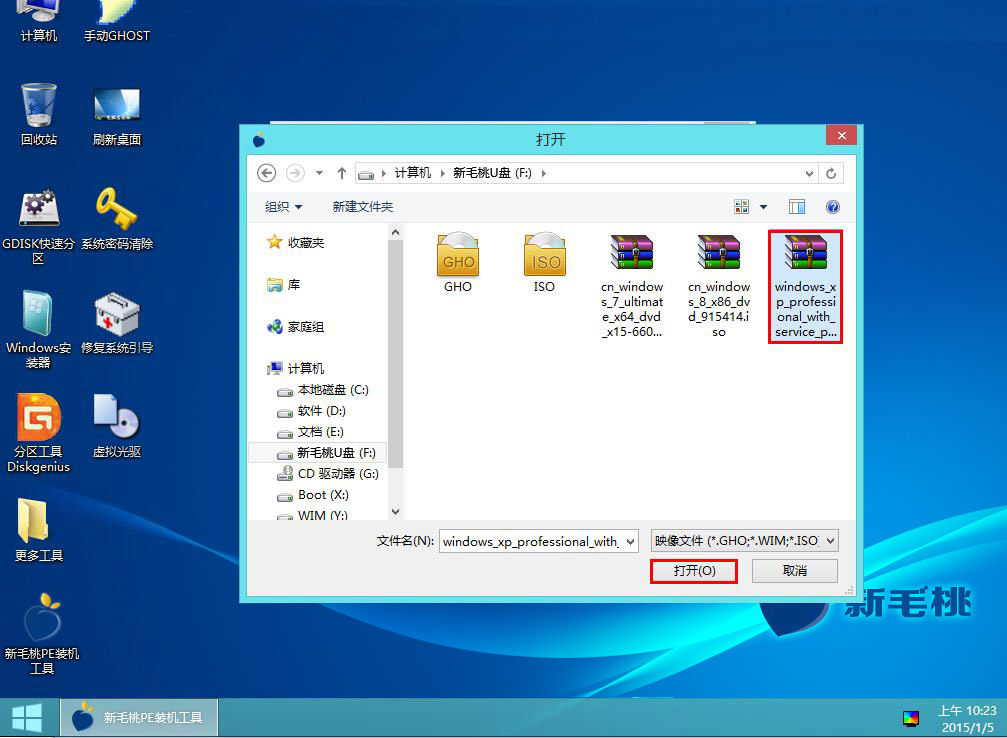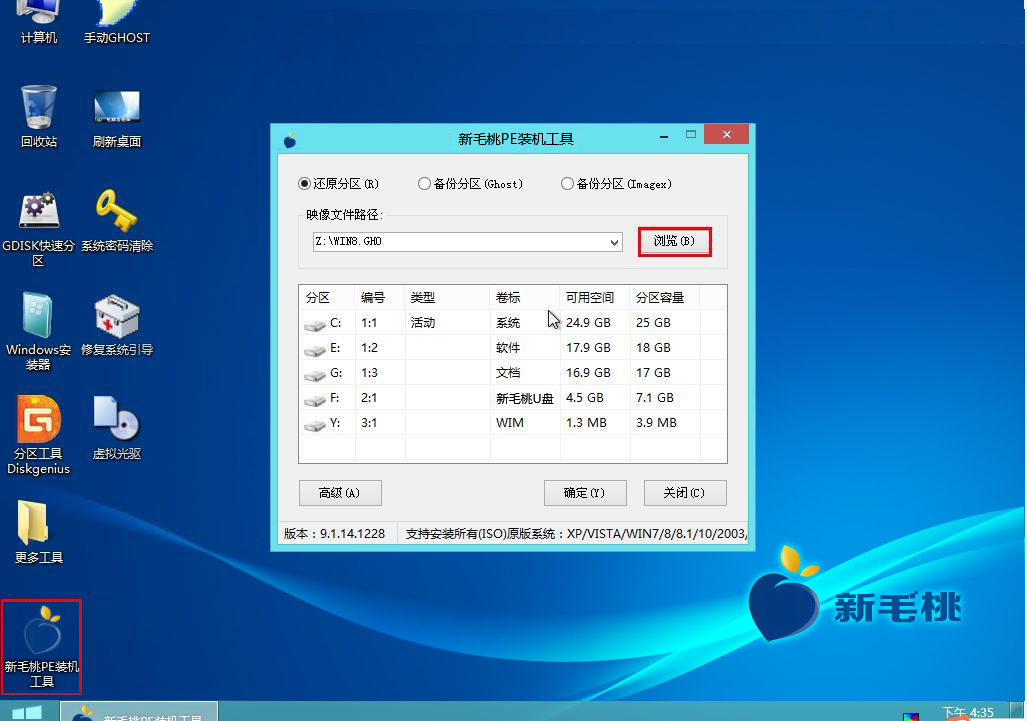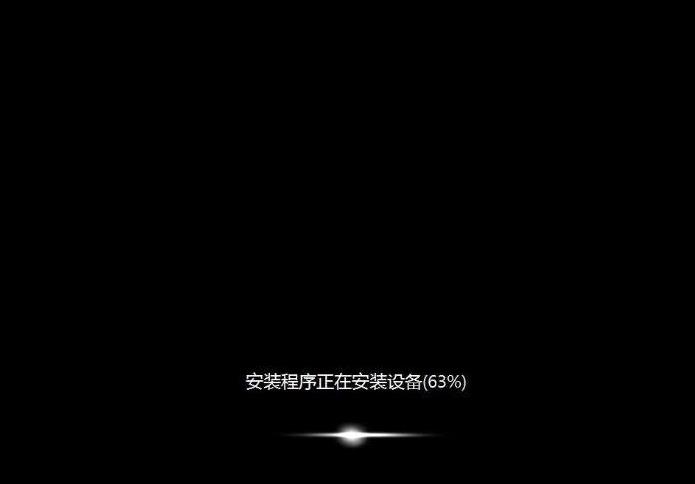为了方便广大用户朋友掌握u盘启动盘安装系统的方法,今天小编就借助手中最新版的u助手u盘启动盘工具为大家演示安装原版win7系统的具体流程。
装机之前,我们需要做好以下两个准备工作:
②下载原版win7系统镜像文件,然后将其拷贝到u助手u盘中。
下面开始安装原版win7系统:
1、将u助手u盘启动盘插入电脑USB接口,开机,出现启动画面后连续按快捷键进入主菜单页面,在列表中选择“【02】运行u助手Win8PE防蓝屏版(新电脑)”,按Enter键确认选项,如下图所示:
2、进入pe系统桌面后,会自动弹出u助手PE装机工具。在程序主窗口中,点击“浏览”按钮,如下图所示:
3、接下来进入到u盘目录下,点击选中win7系统镜像文件,然后点击“打开”按钮将其添加进来即可,如下图所示:
4、随后展开映像文件路径下拉列表,选择需要安装的win7版本(家庭普通版、家庭高级版、专业版、旗舰版等),并在磁盘列表中选择C盘作为系统盘。接着点击“确定”按钮即可,如下图所示:
5、在弹出的询问框中,我们采用默认设置,只需点击“确定”按钮即可,如下图所示:
6、完成以上操作后,u助手PE装机工具便开始在电脑上安装win7系统,我们只需耐心等待系统文件释放并重启即可,如下图所示:
如何使用u助手PE装机工具安装原版win7系统的方法小编就讲解完了,看了上面的教程,如果让大家在自己的电脑上安装系统应该没什么问题了吧?
责任编辑:u助手:http://www.uzhushou.cn