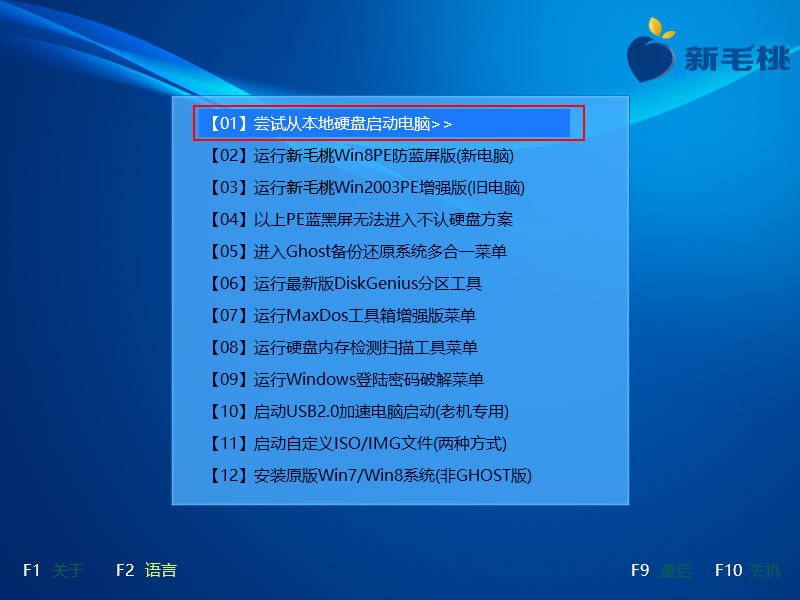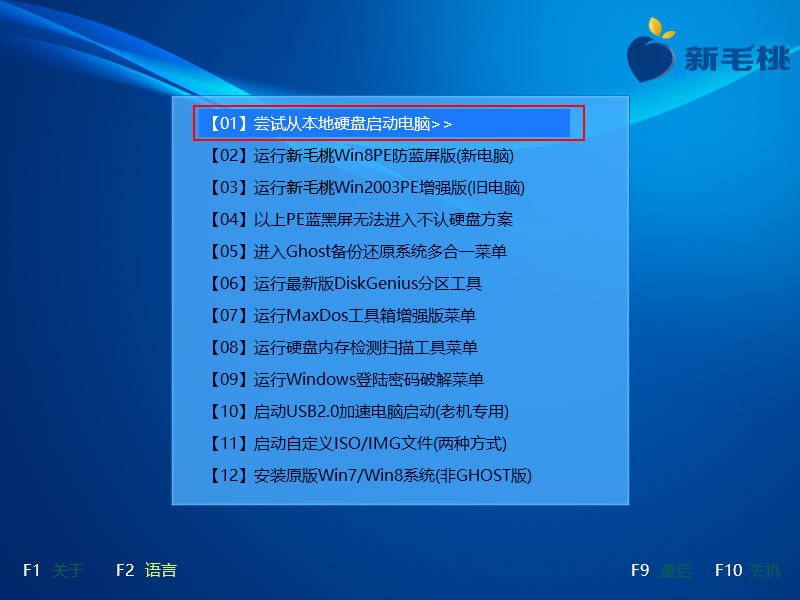磁盘空间不足是很多旧电脑都有的问题,这一般是由于磁盘中堆积了太多的软件和文件,系统不堪重负“告知”用户需要更多空闲空间了。这时怎样增加磁盘空间呢?接下来小编就来讲讲u助手装机版u盘增加磁盘空闲空间的具体步骤。
1、将u助手装机版u盘插入电脑USB接口,然后重启电脑,出现开机画面后按快捷键进入主菜单页面,在列表中选择“【08】运行硬盘内存检测扫描工具菜单”,按回车键确认,如下图所示:
2、接着在子菜单中选择“【07】运行ADDS无损分区中文版”,继续回车,如下图所示:
3、进入ADDS工具界面后,点击工具栏中的“增加磁盘空闲空间”图标,如下图所示:
4、接下来选择要增加空闲空间的分区,点击“下一步”,如下图所示:
5、再选择要取走空闲空间的分区,继续“下一步”,如下图所示:
6、随后在文本框中输入要创建的分区大小,也可移动滑块指定分区大小。设置完后,点击“下一步”即可,如下图所示:
7、最后,复审硬盘驱动器结构无误后,点击“完成”便可以通过磁盘列表看到当前的分区大小已经做出了调整,如下图所示:
以上就是u助手装机版u盘增加磁盘空闲空间教程的所有内容,可能有用户会担心磁盘文件的安全问题,其实上面介绍的这种方法并不会损坏磁盘中原有的文件,朋友们尽管放心。
责任编辑:u助手:http://www.uzhushou.cn