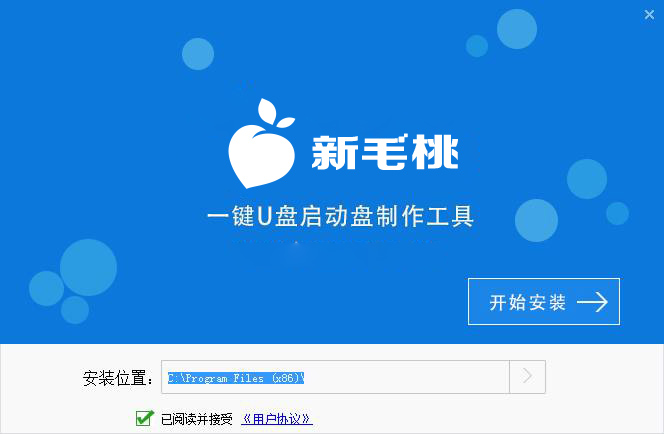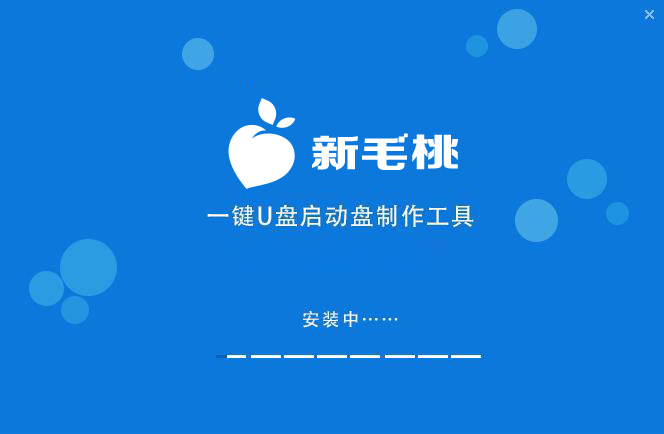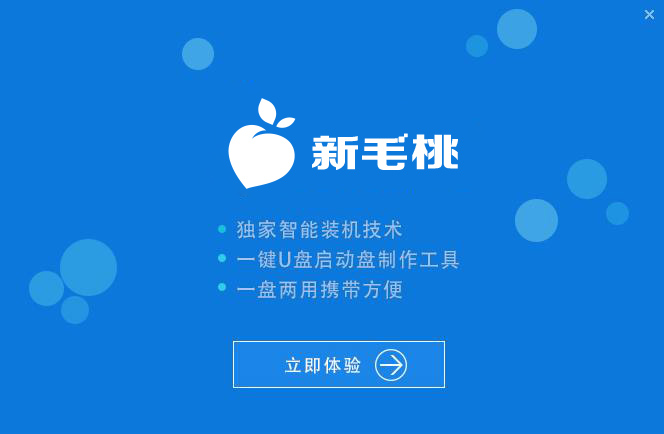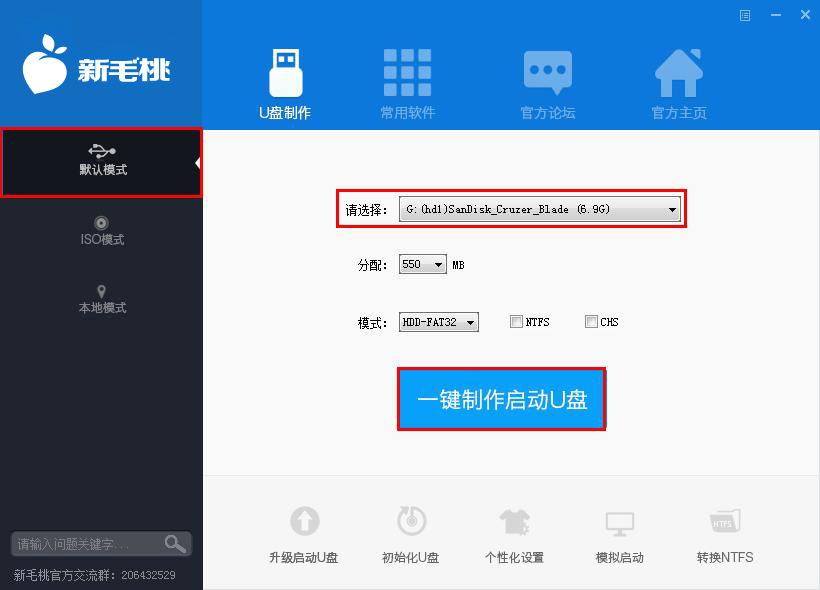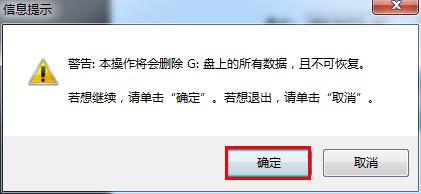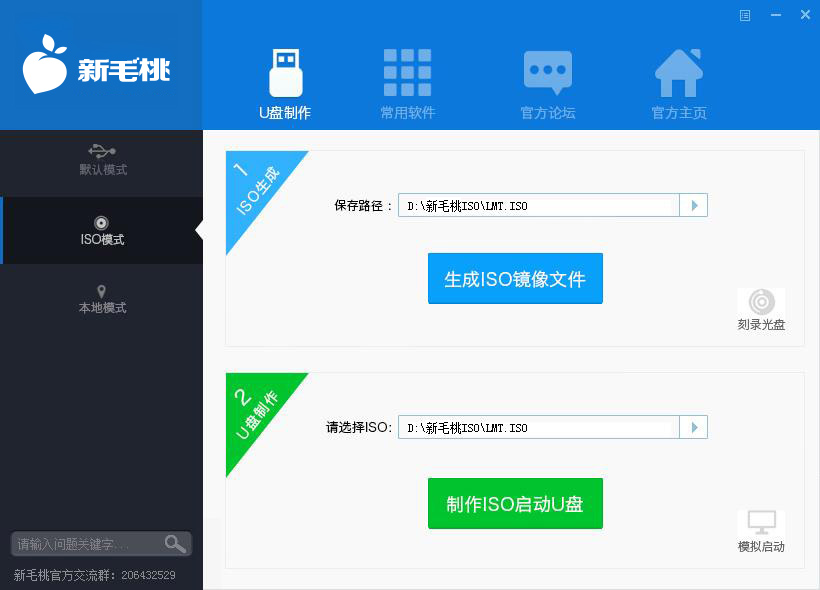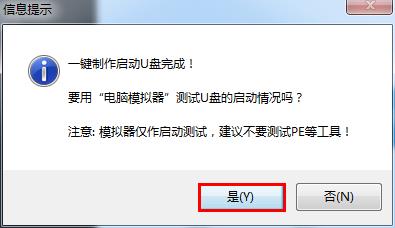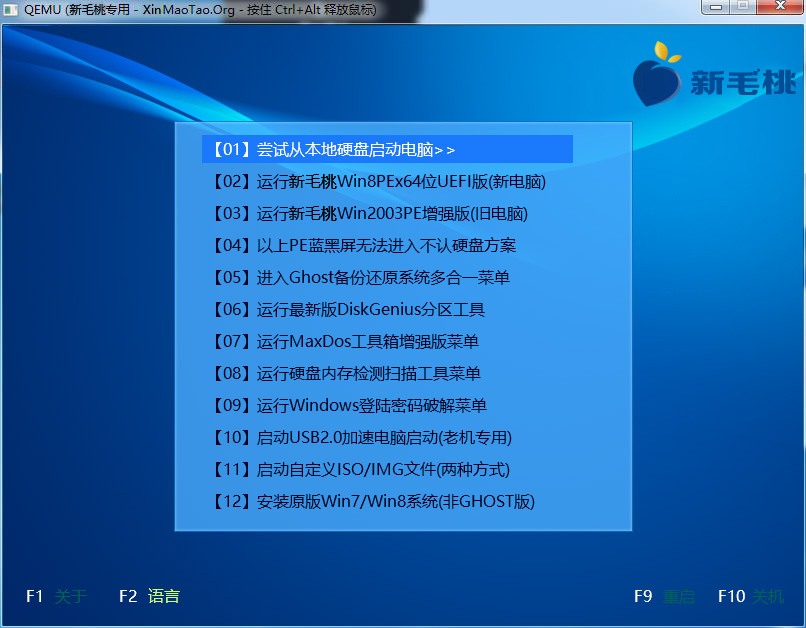在众多热心用户和网友的支持关注下,u助手迄今已经推出了多个版本。现在,最新u助手v9.1装机版u盘启动盘制作工具也已经正式发布了!值此振奋人心的时刻,u助手小编就来为大家讲解这最新的装机版u盘启动盘的整个制作过程。
制作u盘启动盘准备工作:
①.能够正常使用的u盘一个;
②.u助手u盘启动制作工具(软件安装包可到u助手官网下载)
1、到u助手官网中下载u助手v9.1安装包到系统桌面上,如图是已经下载好的u助手安装包:
2、鼠标左键双击运行安装包,接着在“安装位置”处选择程序存放路径(建议大家默认设置安装到系统盘中),然后点击“开始安装”即可,如下图所示:
3、随后进行程序安装,我们只需耐心等待自动安装操作完成即可,如下图所示:
4、安装完成后,点击“立即体验”按钮即可运行u盘启动盘制作程序,如下图所示:
5、打开u助手u盘启动盘制作工具后,将u盘插入电脑usb接口,程序会自动扫描,我们只需在下拉列表中选择用于制作的u盘,然后点击“一键制作启动U盘”按钮即可,如下图所示:
6、此时会弹出一个警告框,提示将删除u盘中的所有数据。在确认已经将重要数据做好备份的情况下,我们点击“确定”,如下图所示:
7、接下来程序开始制作u盘启动盘,整个过程可能需要几分钟,大家在此期间切勿进行其他操作,如下图所示:
8、U盘启动盘制作完成后,会弹出一个窗口,询问是否要启动电脑模拟器测试u盘启动情况,我们可以点击“是(Y)”对制作好的启动u盘进行模拟启动测试,如下图所示:
9、启动“电脑模拟器”后我们就可以看到u盘启动盘的在模拟环境下的正常启动界面了,最后按下键盘上ctrl+alt按钮,通过鼠标点击右上角的关闭图标退出模拟启动界面,如下图所示:
到此为止,u助手v9.1装机版u盘启动盘制作工具的安装和一键制作启动u盘的方法就介绍完了。大家不妨根据上面的操作流程,赶紧去制作一个u助手启动u盘吧!
责任编辑:u助手:http://www.uzhushou.cn