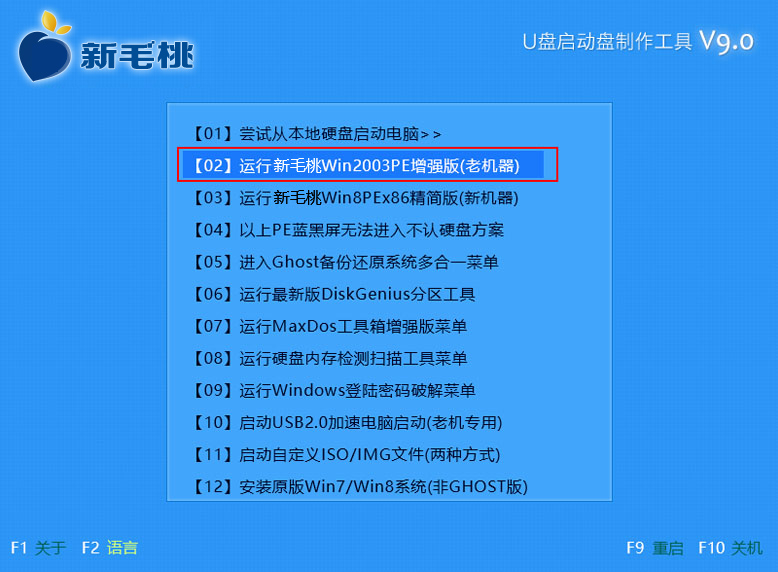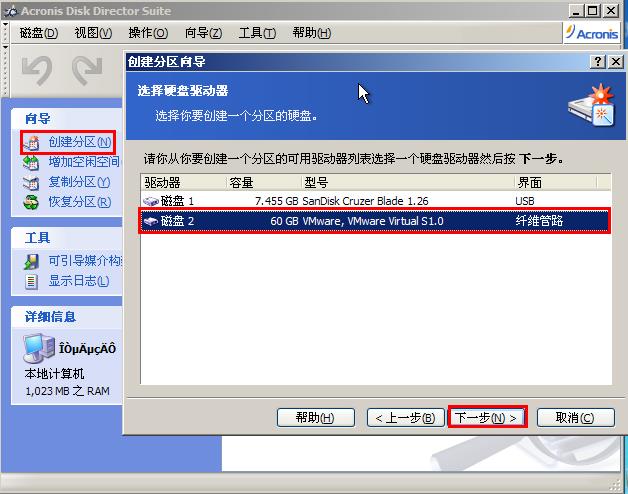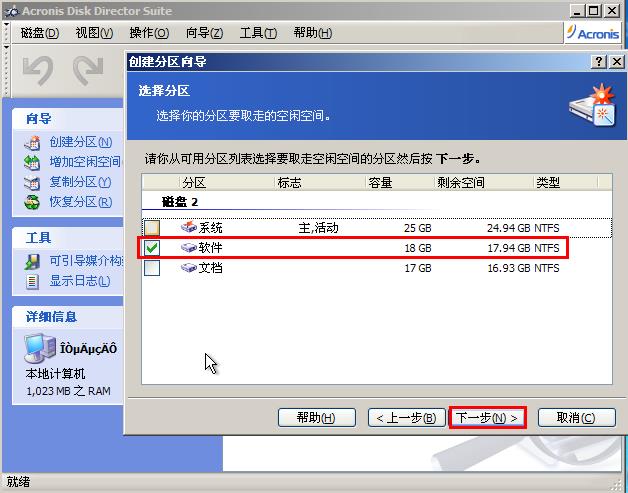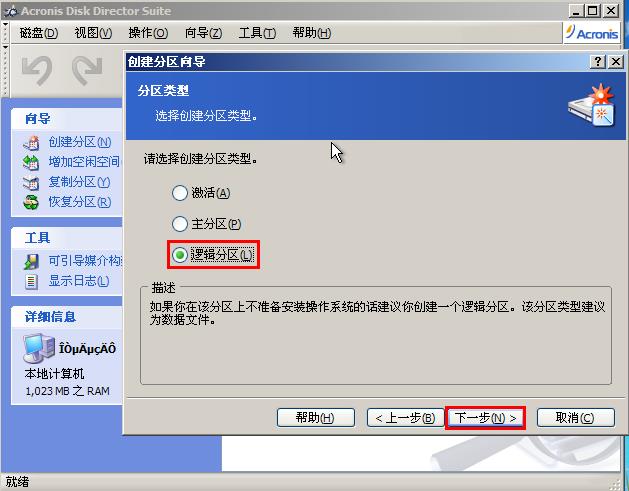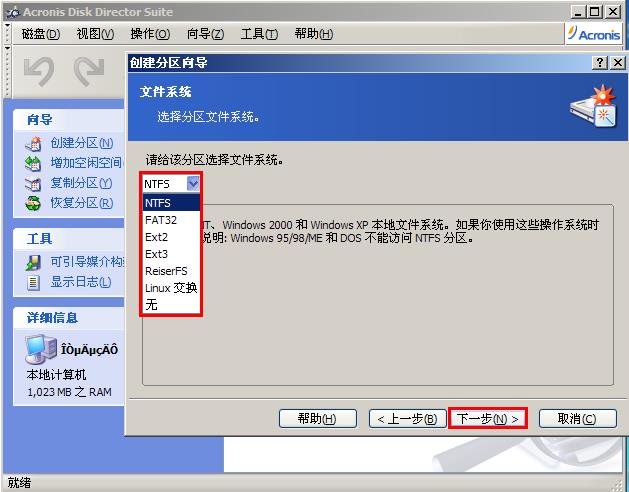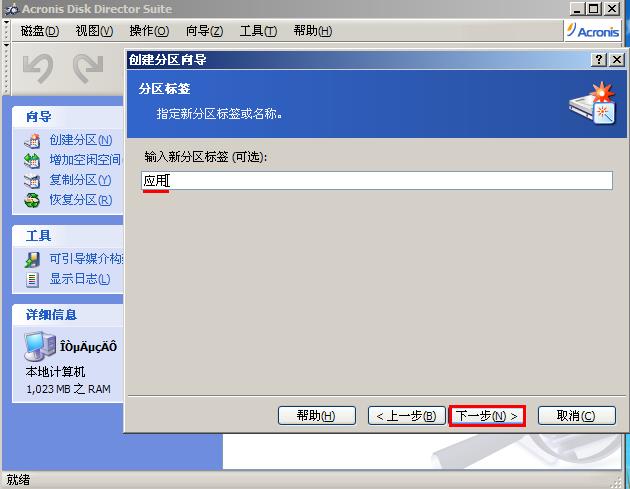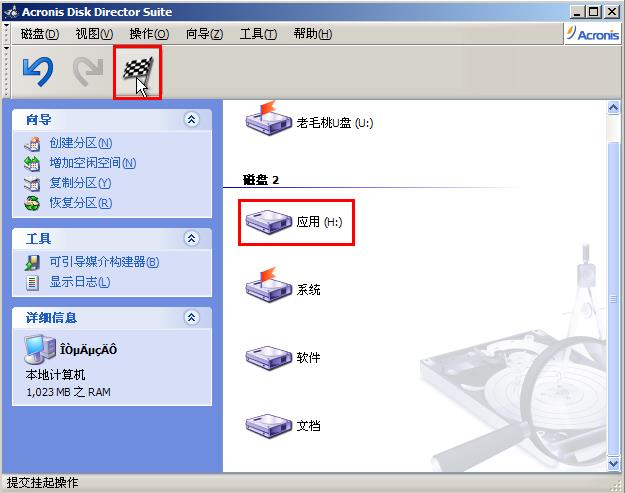很多工具在操作硬盘过程中,都会损坏硬盘中的数据,造成负面影响。今天小编要跟大家介绍的ADDS无损分区工具则没有这方面的困扰,可以在不破坏硬盘原有数据的情况下,对分区执行新增、切割等操作。接下来就跟小编一起看看ADDS无损分区的具体使用方法。
1、将制作好的u助手v9.0启动u盘插入电脑USB接口,接着开启电脑,待屏幕上出现开机画面后按快捷键进入到u助手主菜单页面,选择“【02】运行u助手Win2003PE增强版(老机器)”,回车确认,如下图所示:
2、进入pe系统后,点击桌面左下角的“开始--程序--磁盘管理--ADDS无损分区”,如下图所示:
3、打开工具主页面后,这时会弹出一个选择用户界面方式窗口,我们选择默认的“自动模式”,然后点击“确定”,如下图所示:
4、接着点击主页面左侧的“创建分区”,在弹出的创建分区向导窗口中,点击“既有分区空闲空间(F)”,然后点击“下一步”,如下图所示:
5、接着选择需要操作的磁盘驱动器,继续点击“下一步”,如下图所示:
6、勾选磁盘分区,然后点击“下一步”,如下图所示:
7、随后程序会开始分析处理磁盘分区。分析完成后,会弹出分区大小设置窗口。我们可以通过拖动滚动条或直接输入数值的方式设置分区大小,然后点击“下一步”,如下图所示:
8、接着点击“逻辑分区”,继续“下一步”,如下图所示:
9、选择文件系统类型,点击“下一步”继续,如下图所示:
10、接下来输入新分区标签,在这里,我们将标签设置为“应用”,然后点击“下一步”,如下图所示:
11、此时,我们便可以在磁盘驱动器结构列表中看到刚刚创建的新分区了,我们只需点击“完成”按钮即可,如下图所示:
12、完成上述操作后,点击“提交”按钮,保存修改,如下图所示:
到此为止,u助手v9.0启动ADDS无损分区工具调整分区大小的详细操作方法就跟各位朋友介绍完了。大家不妨在电脑上试着用这软件进行硬盘操作,如果有什么不清楚的地方可以到u助手官网论坛或交流群中反馈,我们也会尽力解决大家碰到的问题。
责任编辑:u助手:http://www.uzhushou.cn