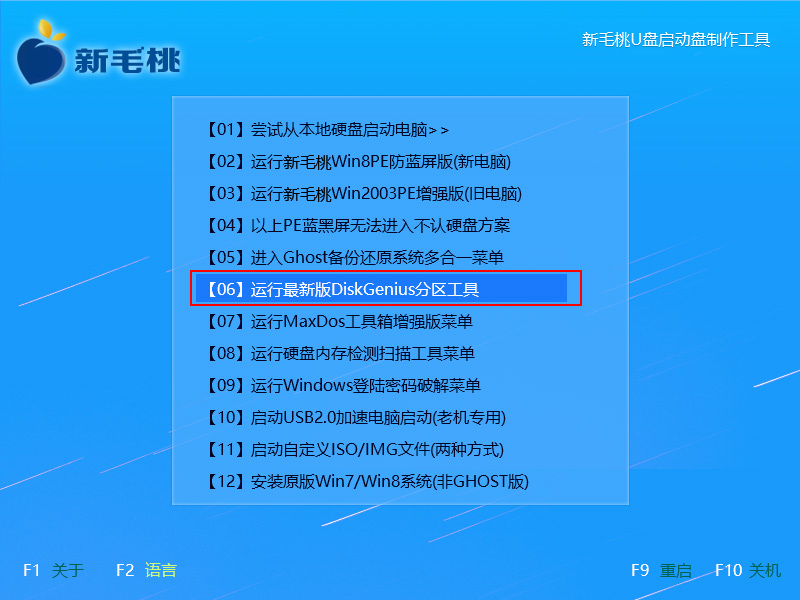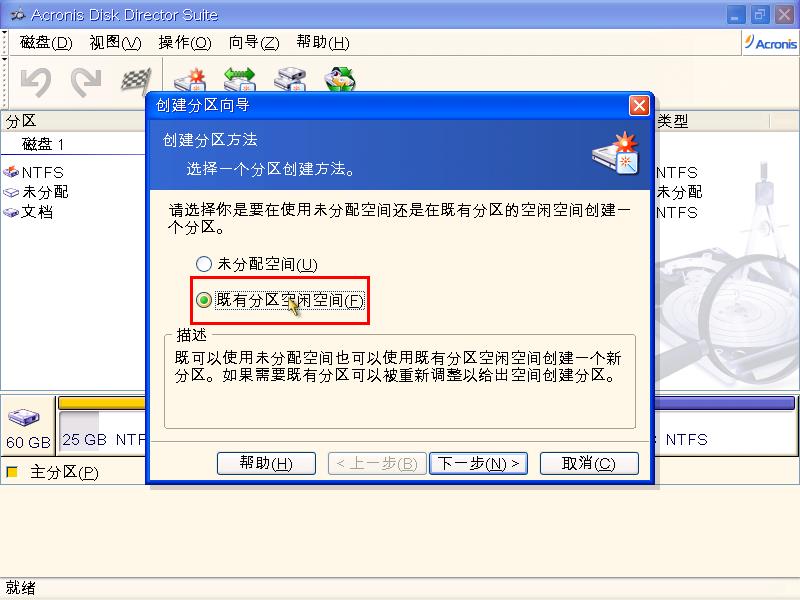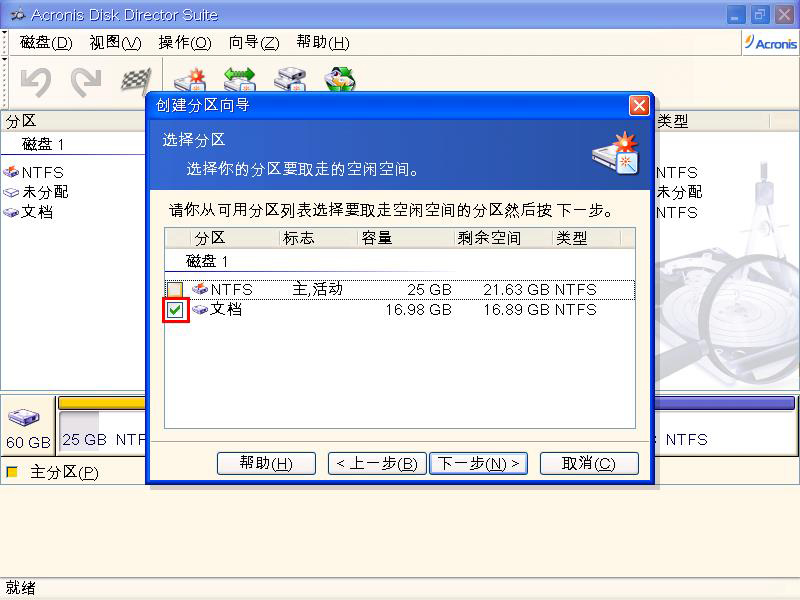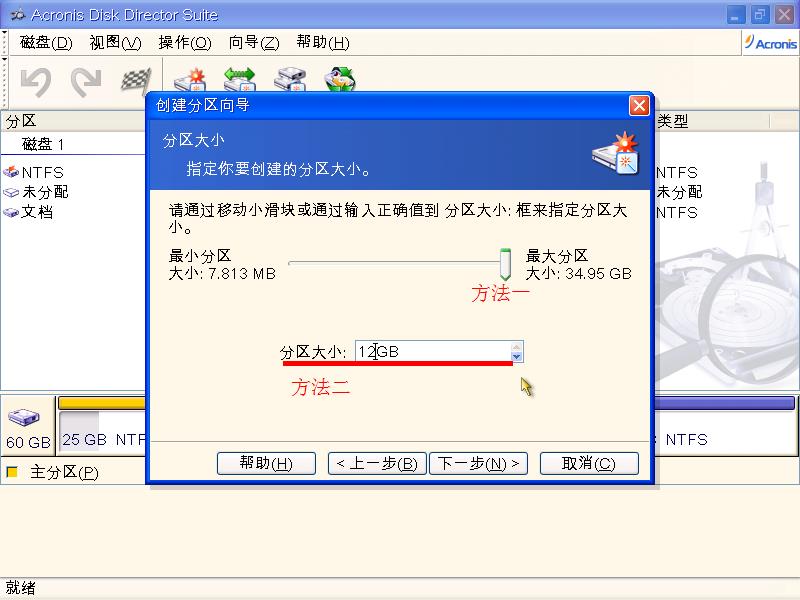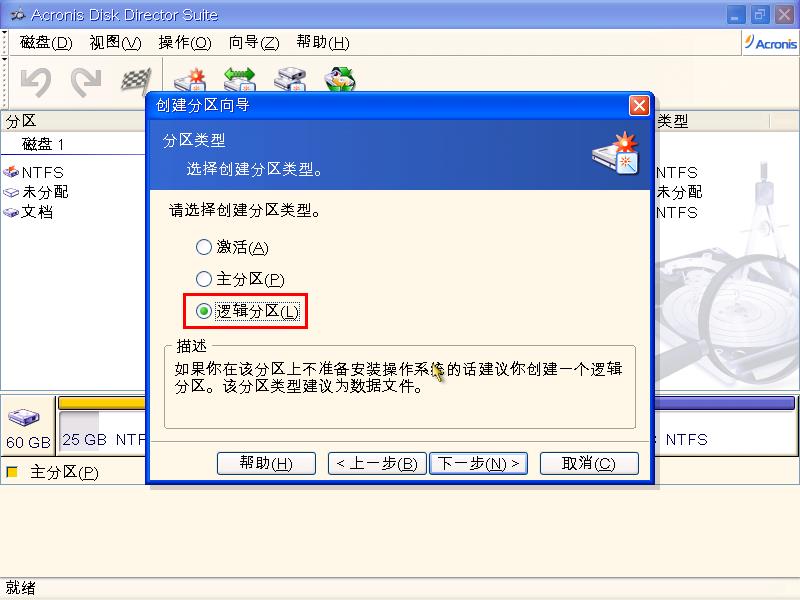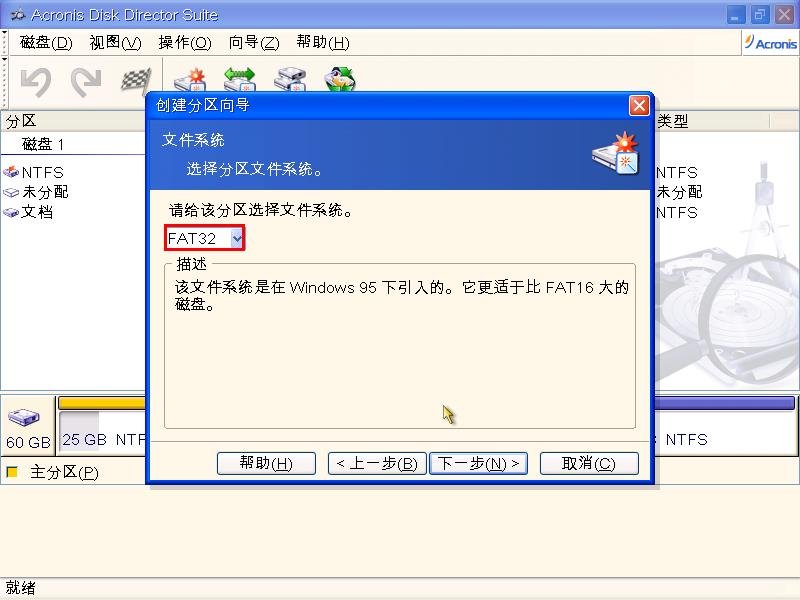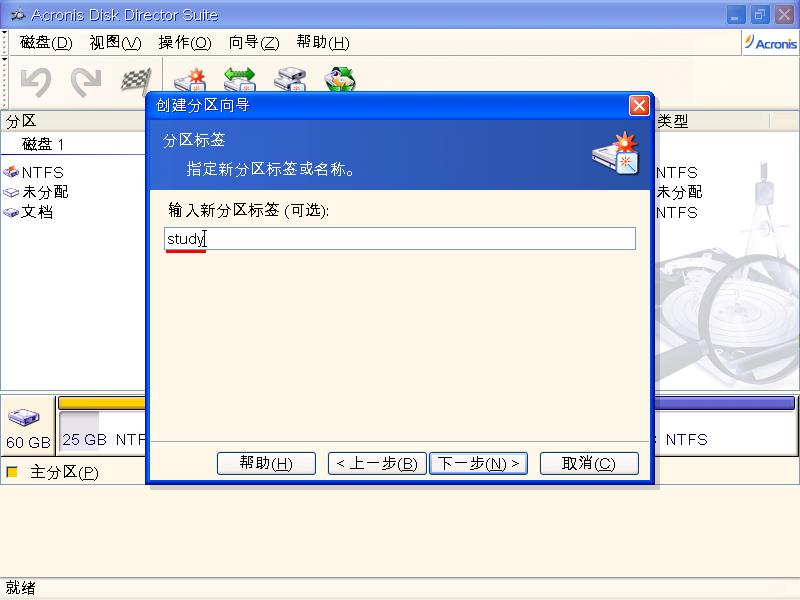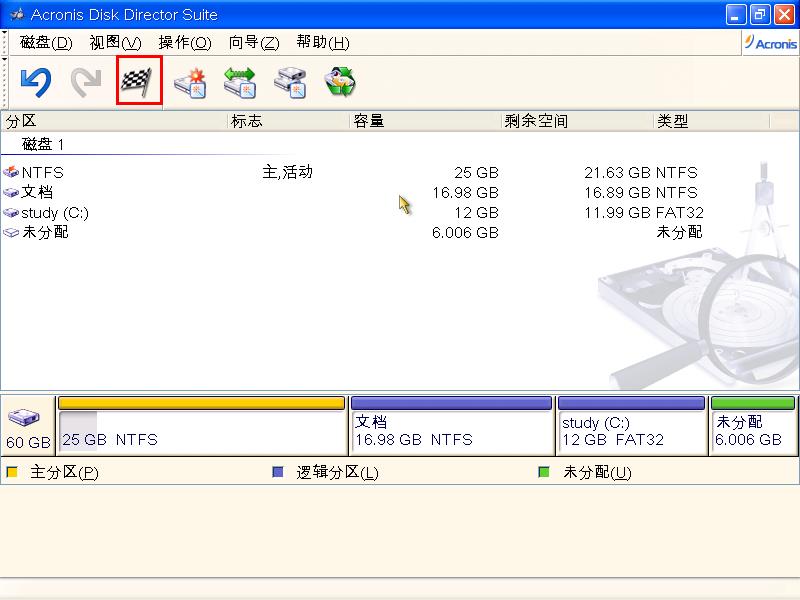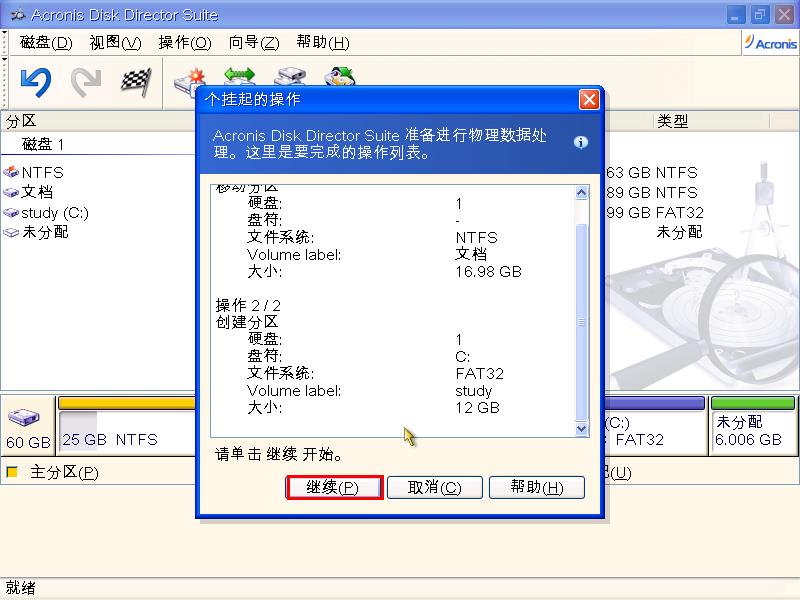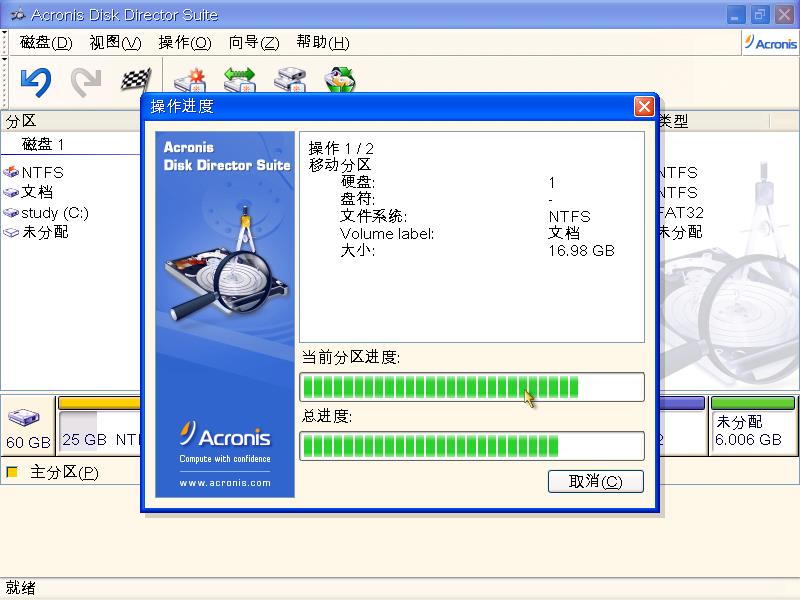在此前的教程中,小编曾讲过pe系统分区神器diskgenius如何新建分区,万一无法登录pe系统呢?今天我跟大家分享另一个方法,启动ADDS无损分区中文版在dos下新建磁盘分区。
1、将u助手u盘启动盘插入电脑usb接口,重启机器,屏幕上出现开机画面后按快捷键打开u助手主菜单,将光标移至“【08】运行硬盘内存检测扫描工具菜单”并回车,如下图所示:
2、在子菜单中选择“【07】运行ADDS无损分区中文版”,继续回车,如下图所示:
3、打开ADDS界面后,点击下图所示的创建分区图标:
4、进入创建分区向导第一步是选择创建方法,考虑到部分用户电脑上未分配空间较小,因此建议是“既有分区空闲空间”,如下图所示:
5、然后勾选有多余空间的分区,如下图所示:
6、指定分区大小时有两种方式,可拖动滑块,亦可在文本框中输入具体大小,设置好后下一步,如下图所示:
7、接着选择创建分区类型激活、主分区、逻辑分区,继续下一步,如下图所示:
8、在下拉框中选择分区文件系统,如下图所示:
9、随后有个可选项输入新分区标签,如下图所示:
10、复审硬盘驱动器结构无误后,点击“完成”即可,如下图所示:
11、接下来返回到主界面,点击“提交”图标,如下图所示:
12、进行物理数据处理之前,挂起操作,点击“继续”按钮,如下图所示:
13、待操作完成后在信息框中点击“确定”即可,如下两图所示:
以上就是u助手u盘ADDS新建分区的完整流程,步骤比较多,不少朋友可能跟小编一样长舒了口气,其实回顾下,操作并不复杂,即使不熟悉电脑也可以看懂。如果有什么疑惑,可以将问题反馈到u助手官网论坛中,我们有专门的工作人员会给予解答。
责任编辑:u助手:http://www.uzhushou.cn