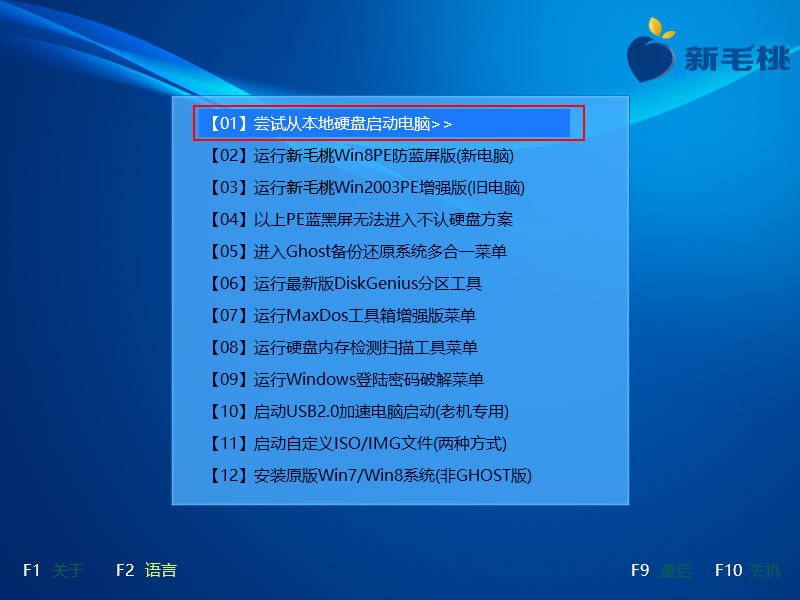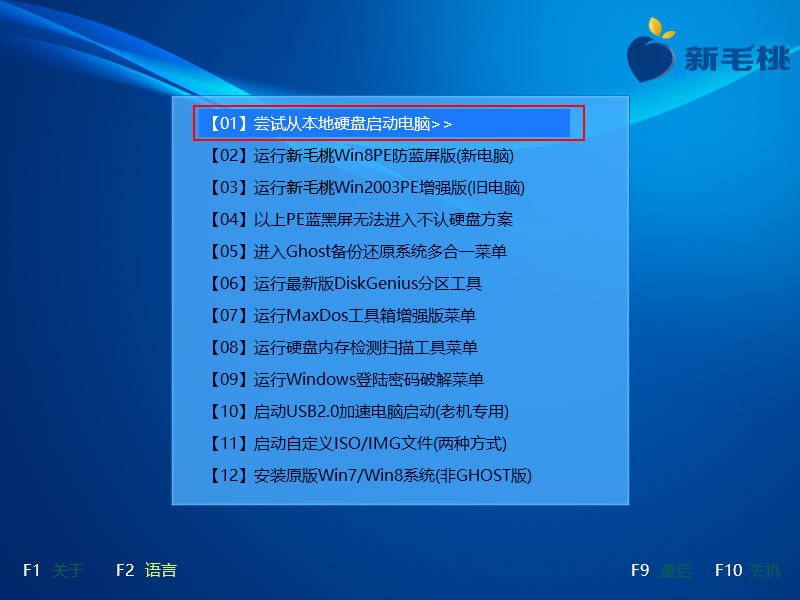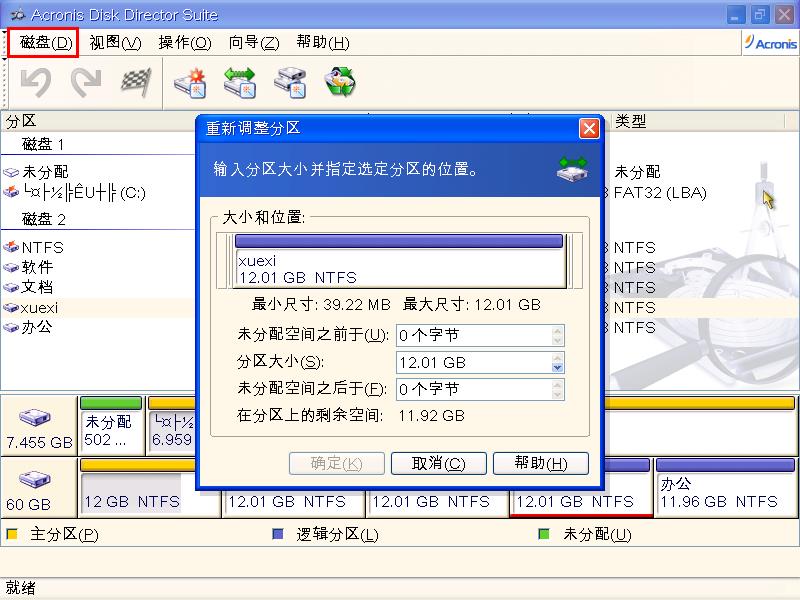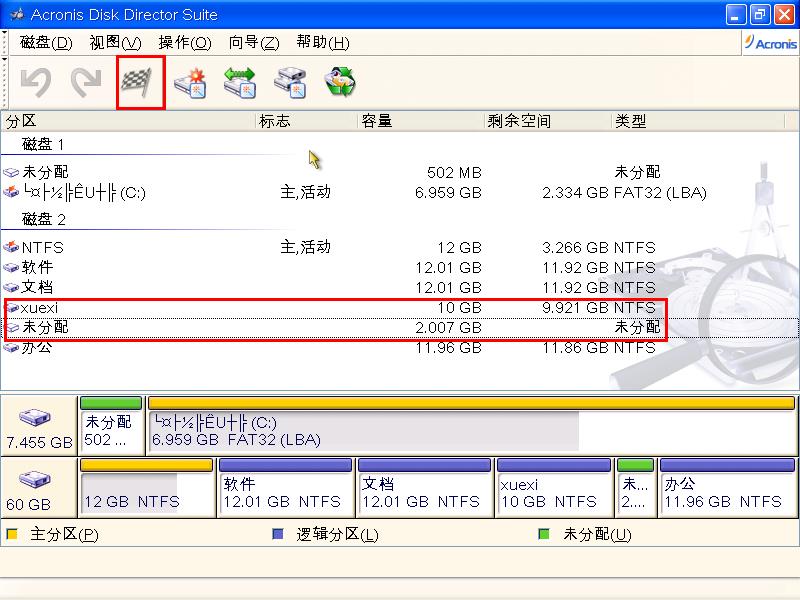在磁盘分区的划分问题上,很多用户都表示原有的分区不如人意,无法满足实际需要,有可能的话希望能够重新调整分区。鉴于这问题在计算机用户中反映普遍,下面小编就教大家用u助手u盘启动盘ADDS重新调整分区。
1、将u助手u盘启动盘插入电脑USB接口,然后重启机器,等到屏幕上出现开机画面后按快捷键进入u助手主菜单页面,选择列表中的“【08】运行硬盘内存检测扫描工具菜单”,按回车键确认,如下图所示:
2、进入子菜单列表界面后,选择“【07】运行ADDS无损分区中文版”,如下图所示:
3、打开ADDS界面后,在磁盘分区列表中选择需要调整的分区,然后点击“磁盘--重新调整分区”便会弹出相应的设置窗口,如下图所示:
4、在重新调整分区窗口中,可以设置分区大小并制定分区的位置。调整完后,点击“确定”按钮即可,如下图所示:
5、随后,我们便能够看到磁盘分区已经做出了调整。确定无误后,点击上方的旗帜状的提交图标即可,如下图所示:
看完上面的教程,相信大家应该明白怎样调整磁盘分区了吧?而对于调整过后未分配的分区,我们可以重新分配盘符或卷标,具体如何分配卷标可参考“u助手u盘启动设置分区卷标教程”。
责任编辑:u助手:http://www.uzhushou.cn