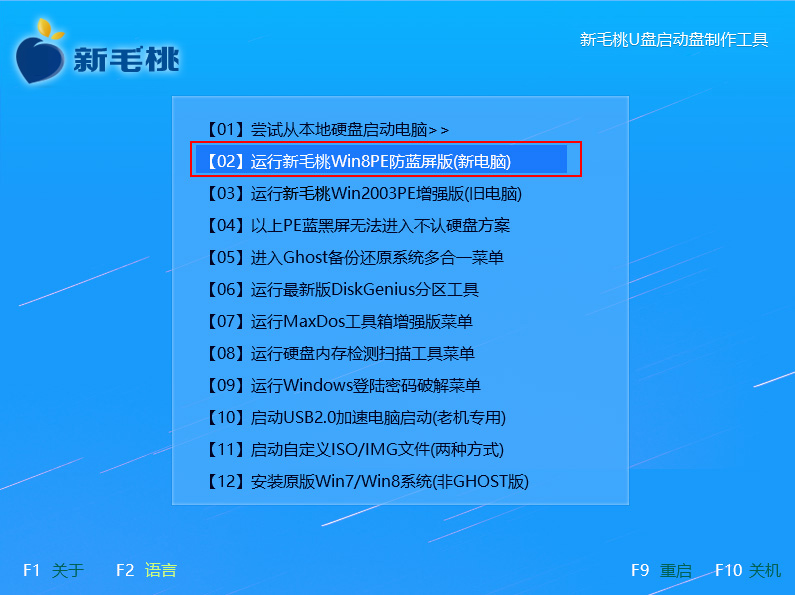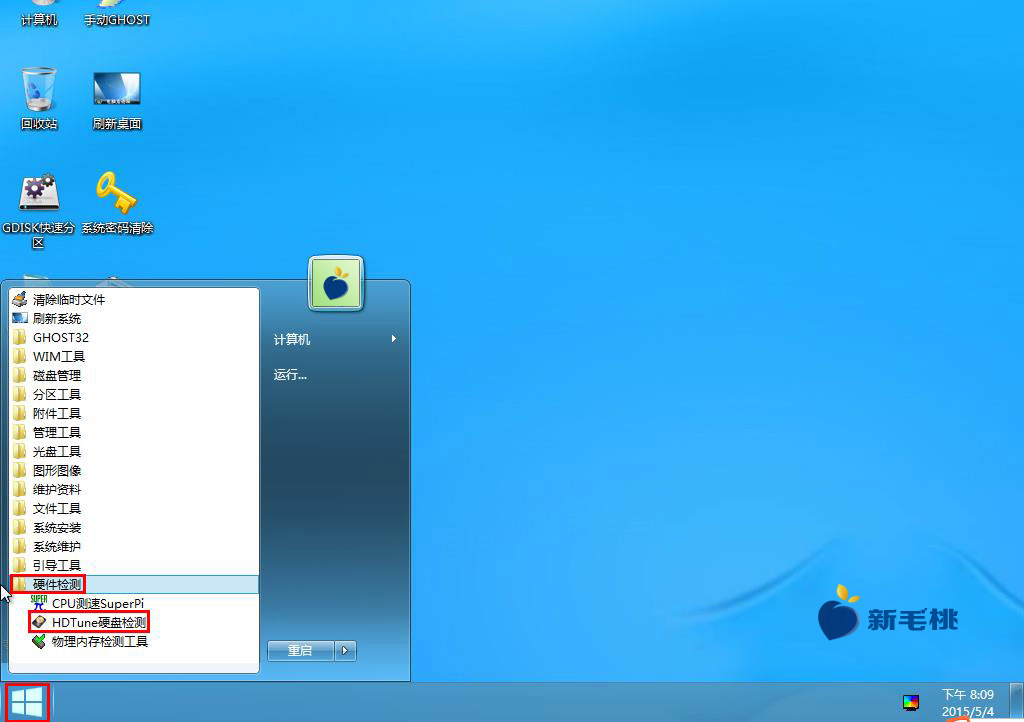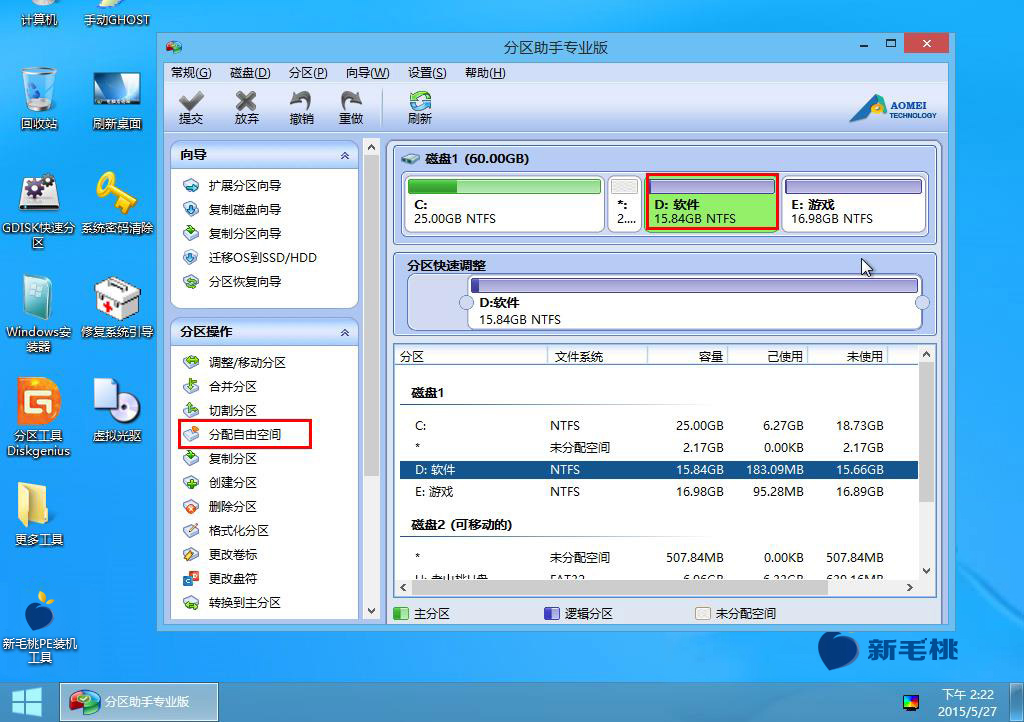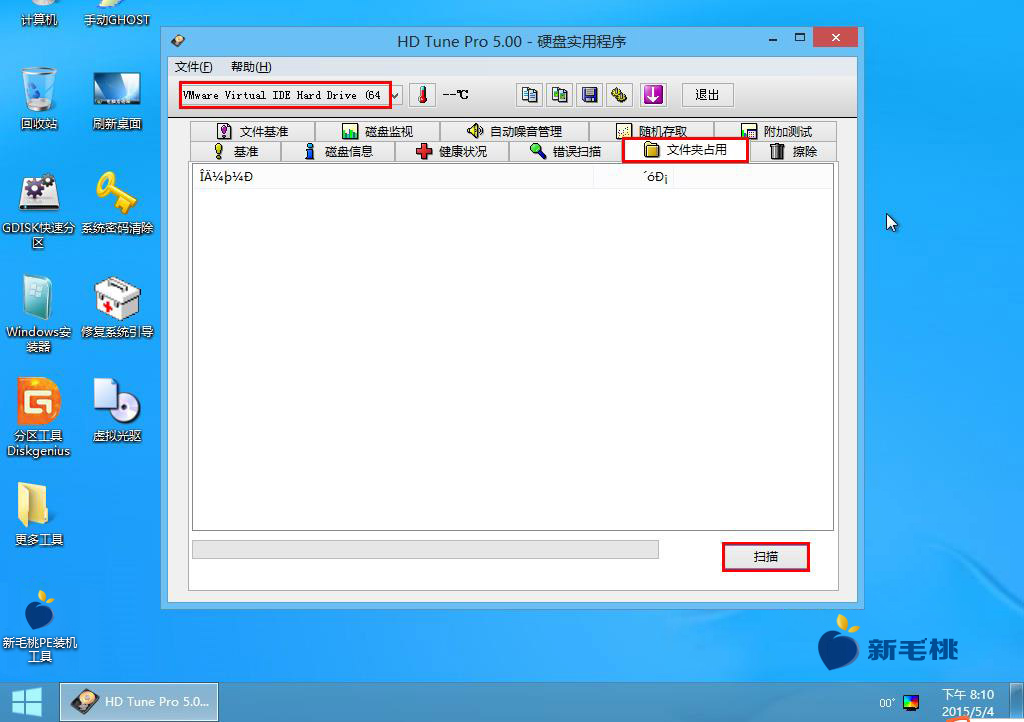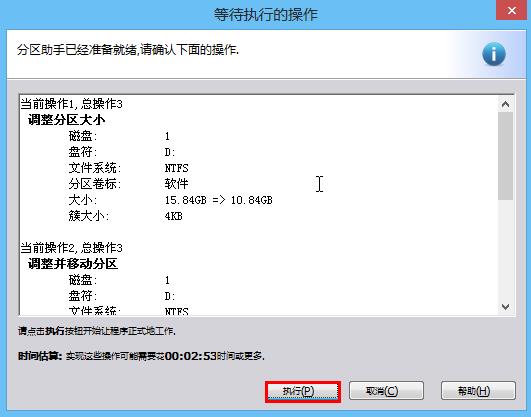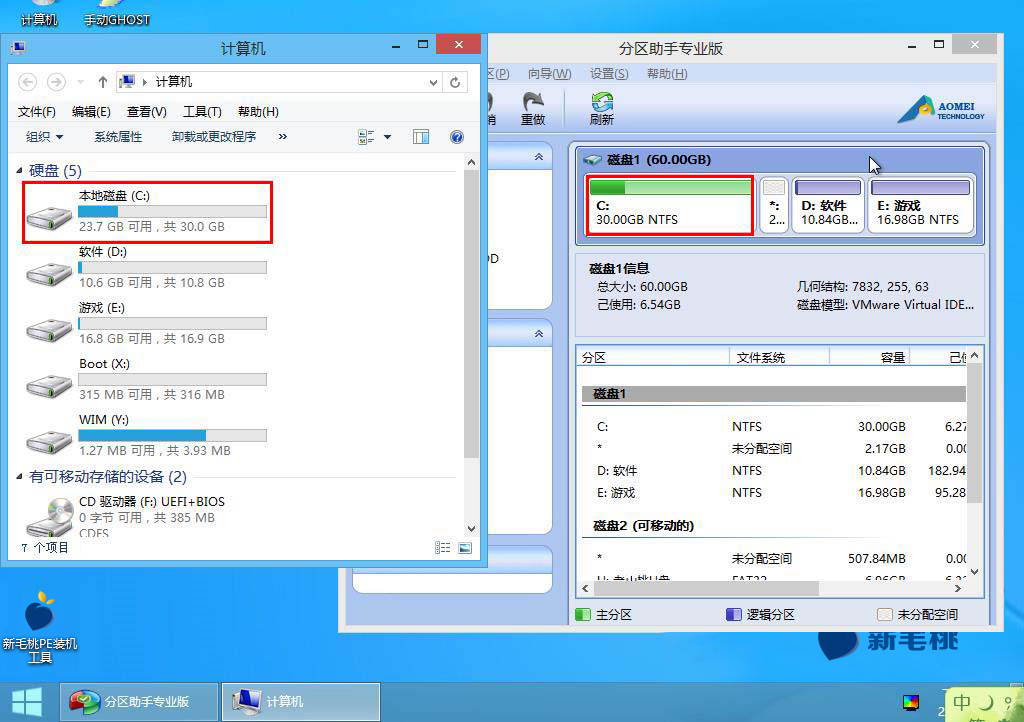下载软件时,许多朋友不分青红皂白采用默认路径将其放到C盘中,久而久之,出现了C盘空间不足的问题。如果文件搬家,可能会导致部分程序无法运行。比较合理的方式是增加C盘空间,接下来小编就跟大家分享磁盘空间调整方法。
1、将u助手u盘启动盘插到主机usb接口上,然后按电源键开机,看到logo图标后按快捷键打开u助手主菜单,将光标移至“【02】运行u助手Win8PE防蓝屏版(新电脑)”并回车确定选项,如下图所示:
2、进入pe桌面后,依次点击左下角的“windows--分区工具--分区助手(无损)”,如下图所示:
3、接着在工具窗口磁盘列表中选择一个可调整的分区,然后点击左侧操作列表中的“分配自由空间”,如下图所示:
4、在分配设置框中输入分配给C盘的空间,点击“确定”按钮即可,如下图所示:
5、返回主窗口后,点击“提交”图标,如下图所示:
6、在弹出的小窗口中确认调整信息无误后,点击“执行”,如下图所示:
7、接下来分区助手便开始调整空间,效果如下两图所示:
至此,u助手u盘启动无损分区助手增加C盘空间的教程就讲解完毕,这种方法固然可以缓解C盘空间危机,但还是要求大家以后在使用过程中加强管理、 不同文件分开存放。
责任编辑:u助手:http://www.uzhushou.cn