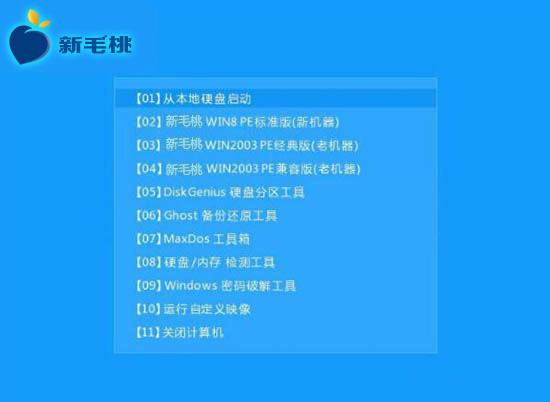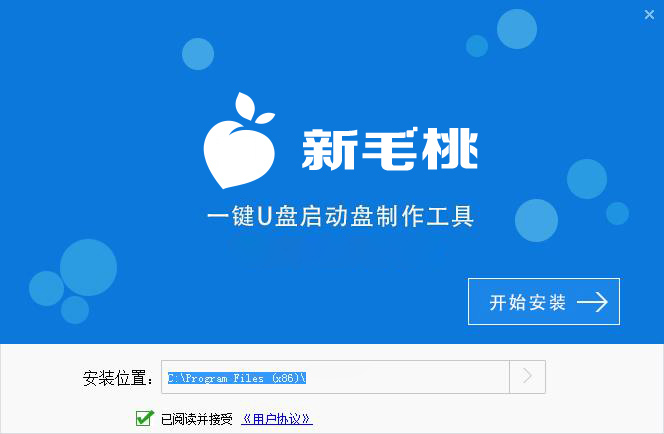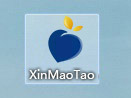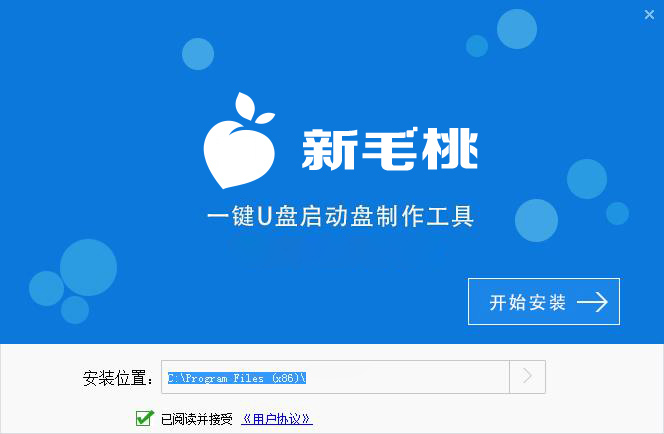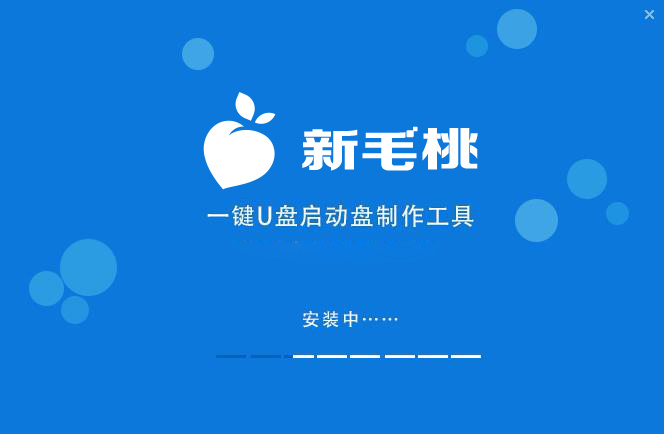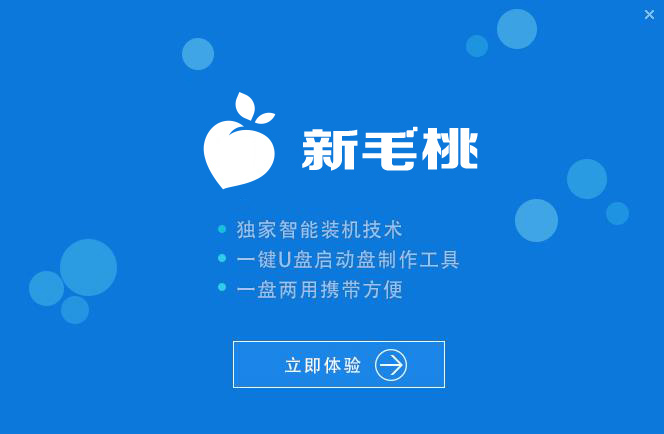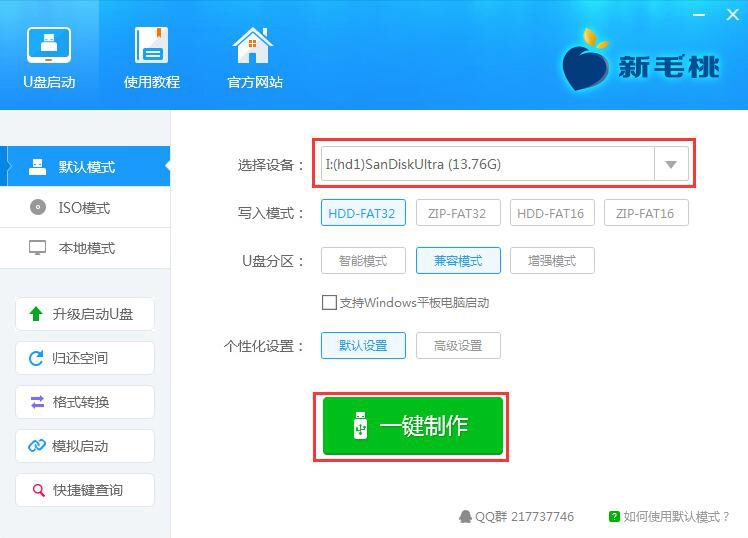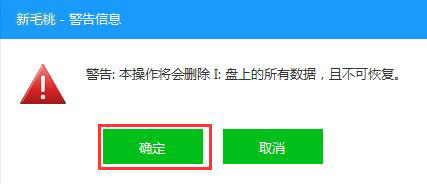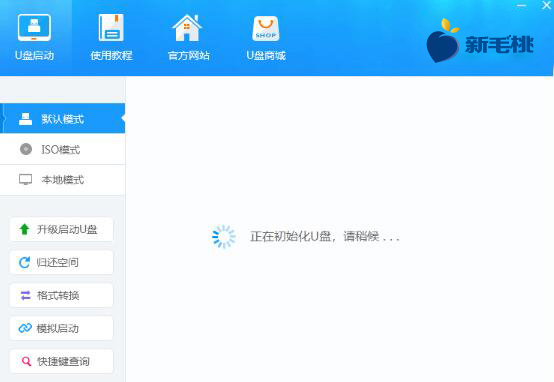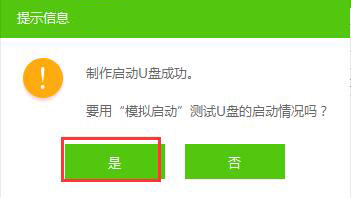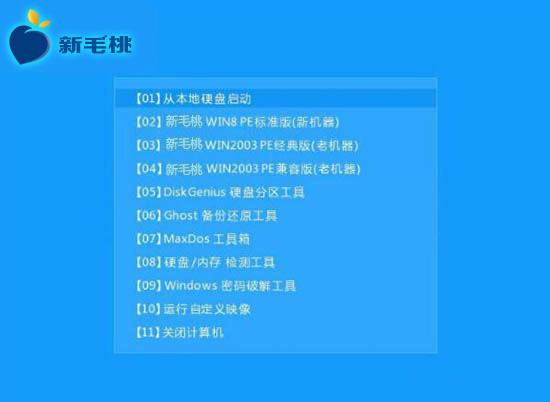一键重装系统软件,
u助手一键重装系统软件是网友推荐使用的一键重装系统软件,u助手一键重装系统软件傻瓜式的操作,流水线操作流程,装机无需任何电脑技术,任何人都能轻松的装机
1、到u助手官网中下载u助手v9.3安装包到系统桌面上,如图是已经下载好的u助手安装包:
2、鼠标左键双击运行安装包,接着在“安装位置”处选择程序存放路径(建议大家默认设置安装到系统盘中),然后点击“开始安装”即可,如下图所示:
3、随后进行程序安装,我们只需耐心等待自动安装操作完成即可,如下图所示:
4、安装完成后,点击“立即体验”按钮即可运行u盘启动盘制作程序,如下图所示:
5、打开u助手u盘启动盘制作工具后,将u盘插入电脑usb接口,程序会自动扫描,我们只需在下拉列表中选择用于制作的u盘,然后点击“一键制作”按钮即可,如下图所示:
6、此时会弹出一个警告框,提示“警告:本操作将会删除I:盘上的所有数据,且不可恢复”。在确认已经将重要数据做好备份的情况下,我们点击“确定”,如下图所示:
7、接下来程序开始制作u盘启动盘,整个过程可能需要几分钟,大家在此期间切勿进行其他操作,如下图所示:
8、U盘启动盘制作完成后,会弹出一个窗口,提示制作启动U盘成功。要用“模拟启动”测试U盘的启动情况吗?我们点击“是”,如下图所示:
9、启动“电脑模拟器”后我们就可以看到u盘启动盘在模拟环境下的正常启动界面了,按下键盘上的“Ctrl+Alt”组合键释放鼠标,最后可以点击右上角的关闭图标退出模拟启动界面,如下图所示: