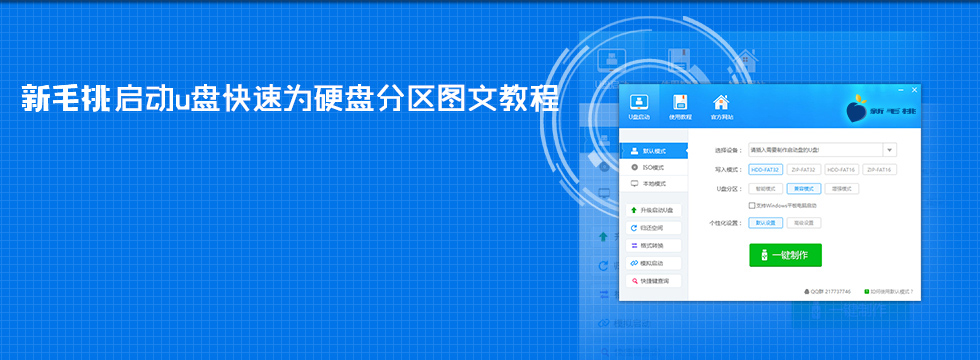
u助手启动u盘快速为硬盘分区图文教程
新电脑买来,一般情况下,我们都会对硬盘进行分区操作,这样可以有利于硬盘分区管理,那怎么安全又快速实现硬盘分区呢?下面小编就跟大家分享用u助手装机版DiskGenius分区工具给硬盘分区的教程。
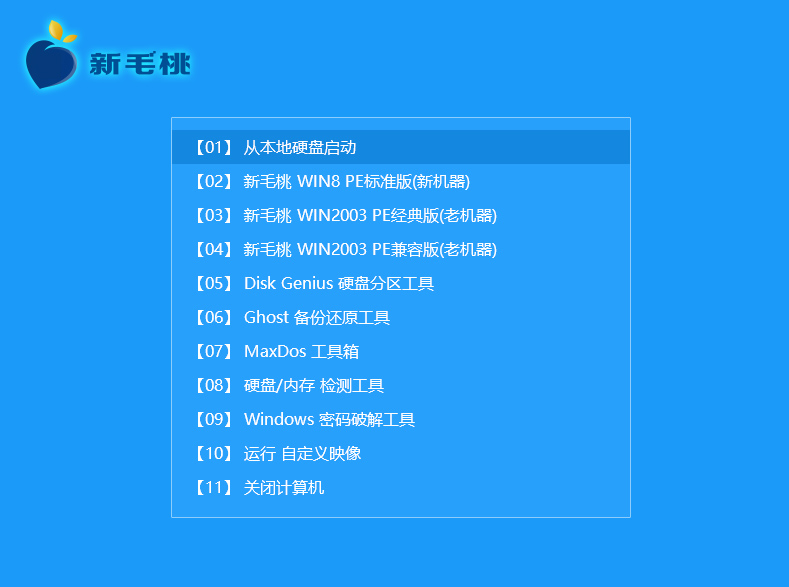
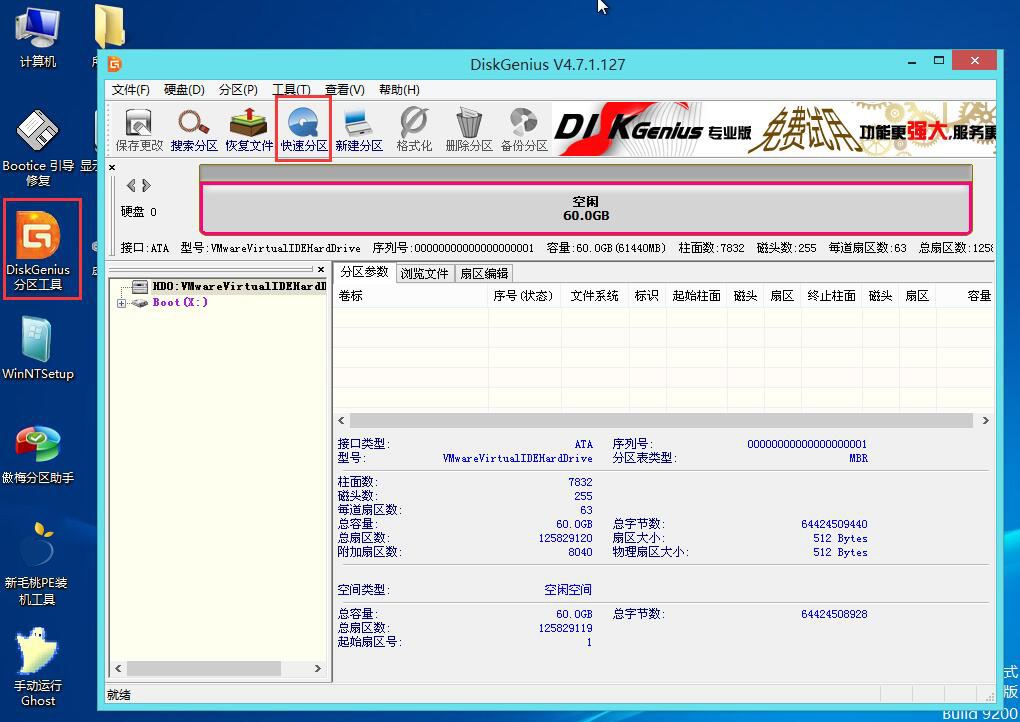
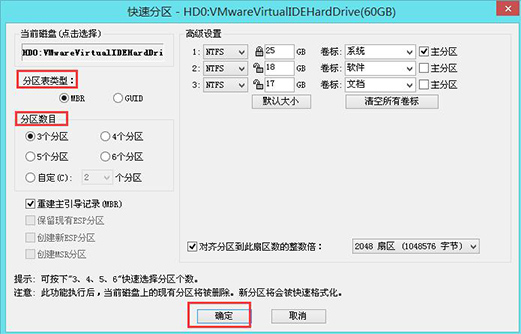

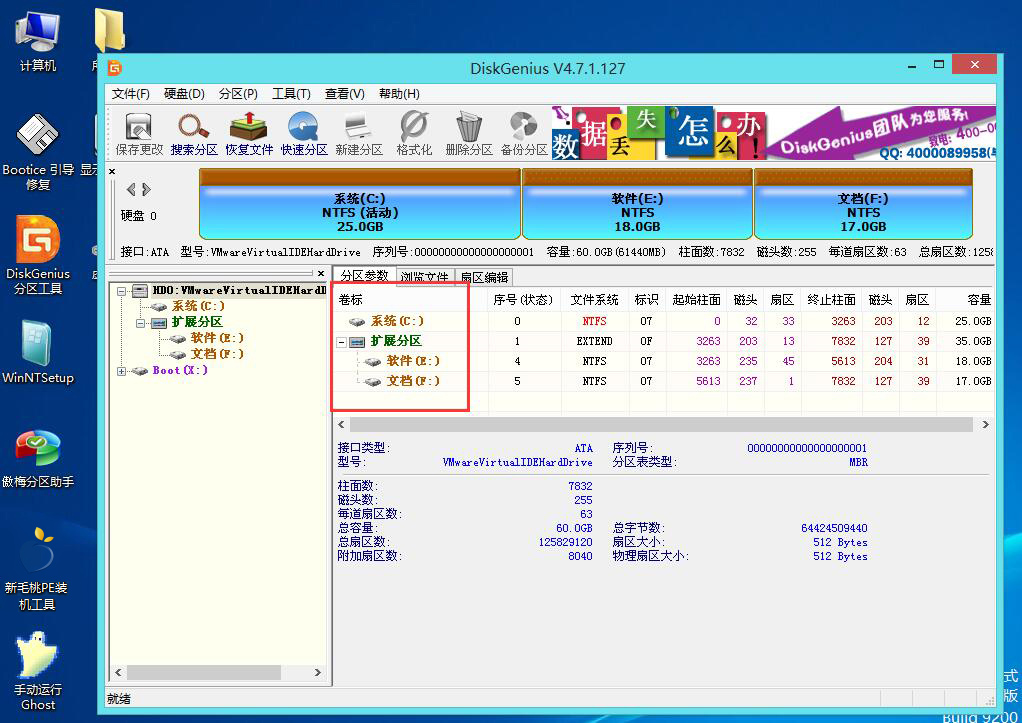
点击查看 ==》u盘启动制作教程
点击查看 ==》uefi版启动制作教程
点击查看 ==》u盘装ghost xp教程
点击查看 ==》u盘装原版xp教程
点击查看 ==》u盘装ghost win7教程
点击查看 ==》u盘装原版win7教程
点击查看 ==》u盘装ghost win8教程
点击查看 ==》u盘装原版win8教程
点击查看 ==》u盘装ghost win10教程
点击查看 ==》u盘装原版win10教程
点击查看 ==》u盘启动盘建立磁盘分区教程
点击查看 ==》u盘启动快捷键查询