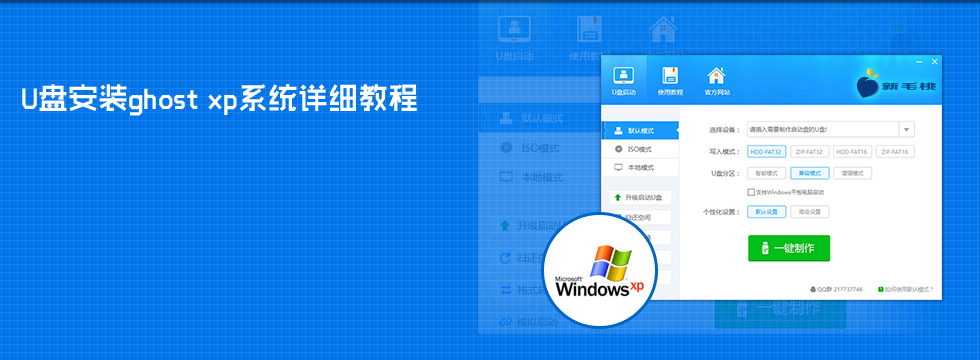
u盘安装ghost xp系统详细教程
xp系统推出已有十多年之久,但是作为当时风靡一时的系统,在全球范围内还是有很大的用户基数,那我们该如何使用u盘装系统呢?接下来就跟大家分享使用装机版u助手u盘装ghost xp的教程。
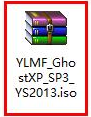
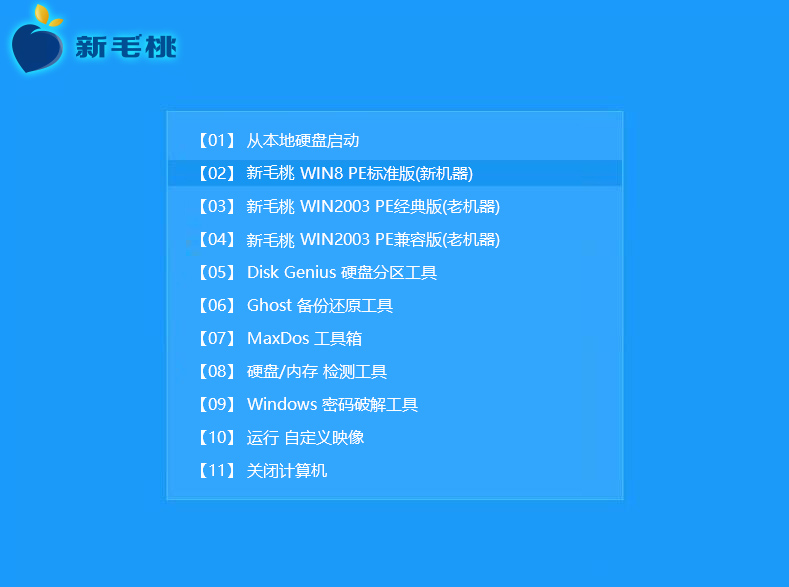
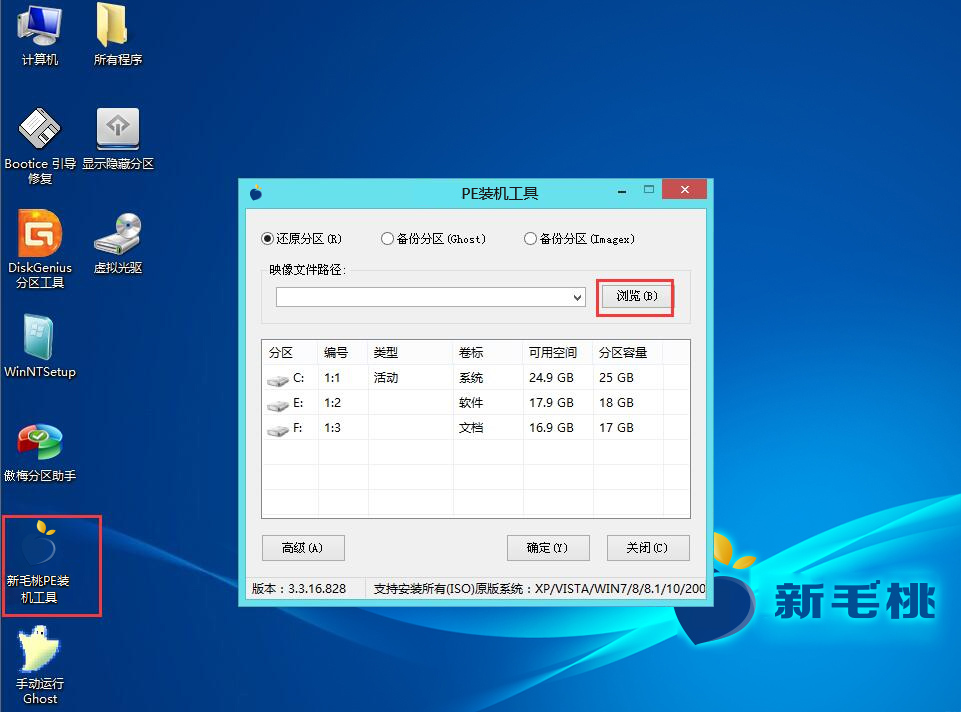
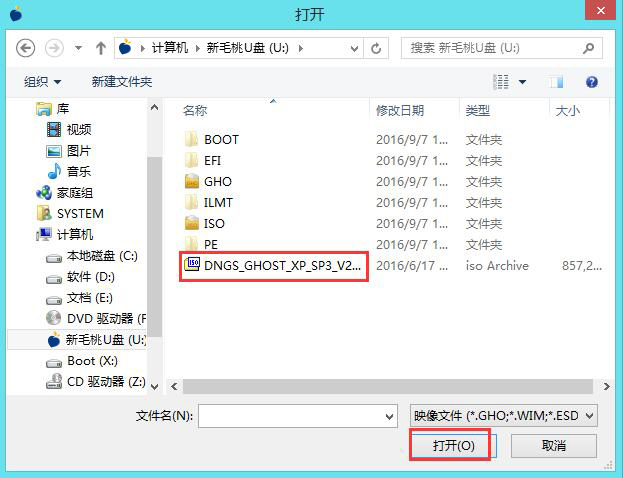
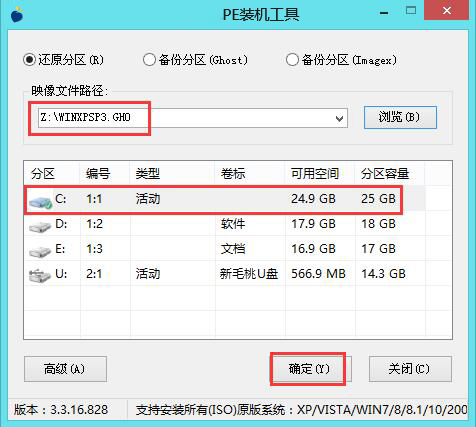
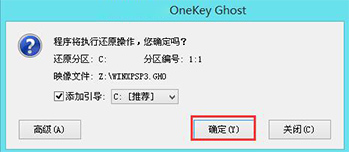
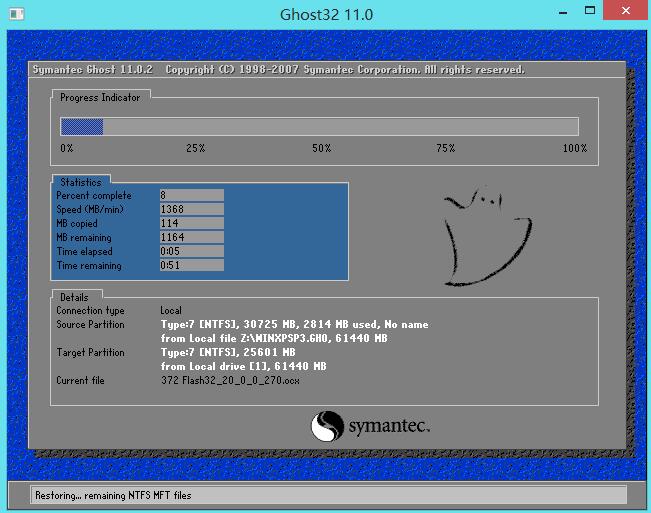
释放完成后,电脑会自动重启并进入xp系统桌面,如下图所示:

以上就是使用u助手启动u盘安装xp系统的全部过程。如果有朋友想在电脑上安装xp系统,可以按照上面的步骤进行操作,祝大家安装成功。
点击查看 ==》u盘启动制作教程
点击查看 ==》uefi版启动制作教程
点击查看 ==》u盘装ghost xp教程
点击查看 ==》u盘装原版xp教程
点击查看 ==》u盘装ghost win7教程
点击查看 ==》u盘装原版win7教程
点击查看 ==》u盘装ghost win8教程
点击查看 ==》u盘装原版win8教程
点击查看 ==》u盘装ghost win10教程
点击查看 ==》u盘装原版win10教程
点击查看 ==》u盘启动盘建立磁盘分区教程
点击查看 ==》u盘启动快捷键查询