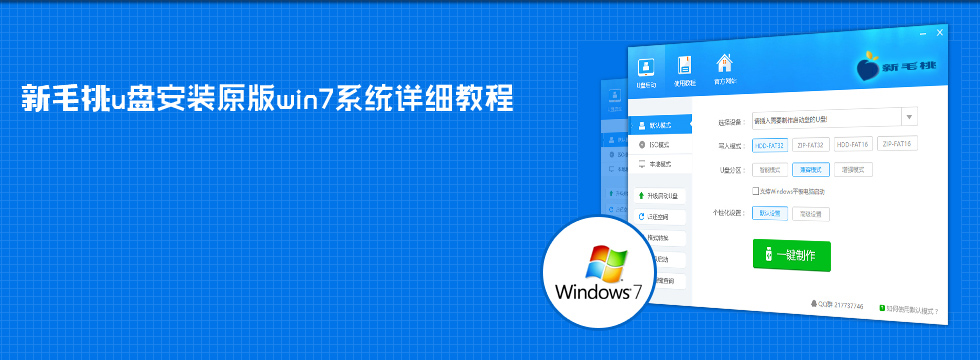
u助手u盘安装原版win7系统详细教程
u盘装机是如今最简单、快捷、方便的装机方法,这种方法装机速度快、出错率低,制作个启动盘,拷贝系统就可以直接进行安装系统,为了证明这方法简单、有效,下面小编给大家演示用u助手启动盘装原版win7系统的操作步骤。
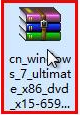
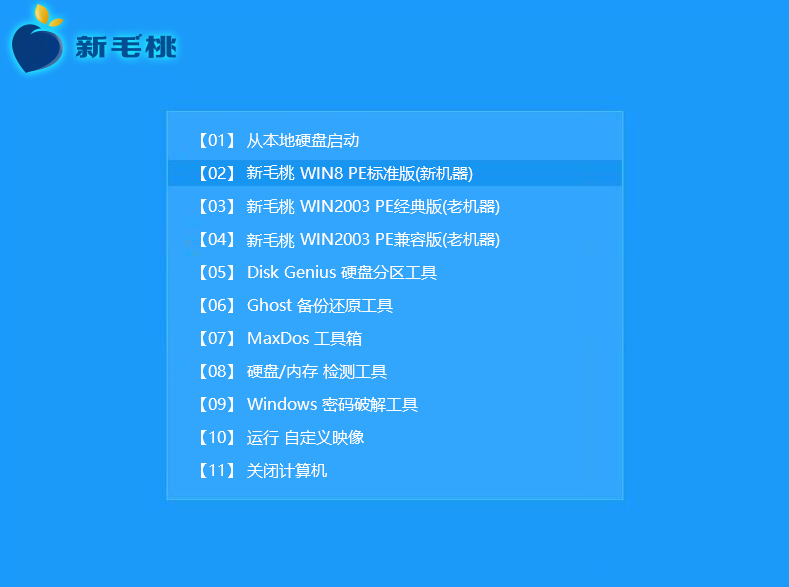
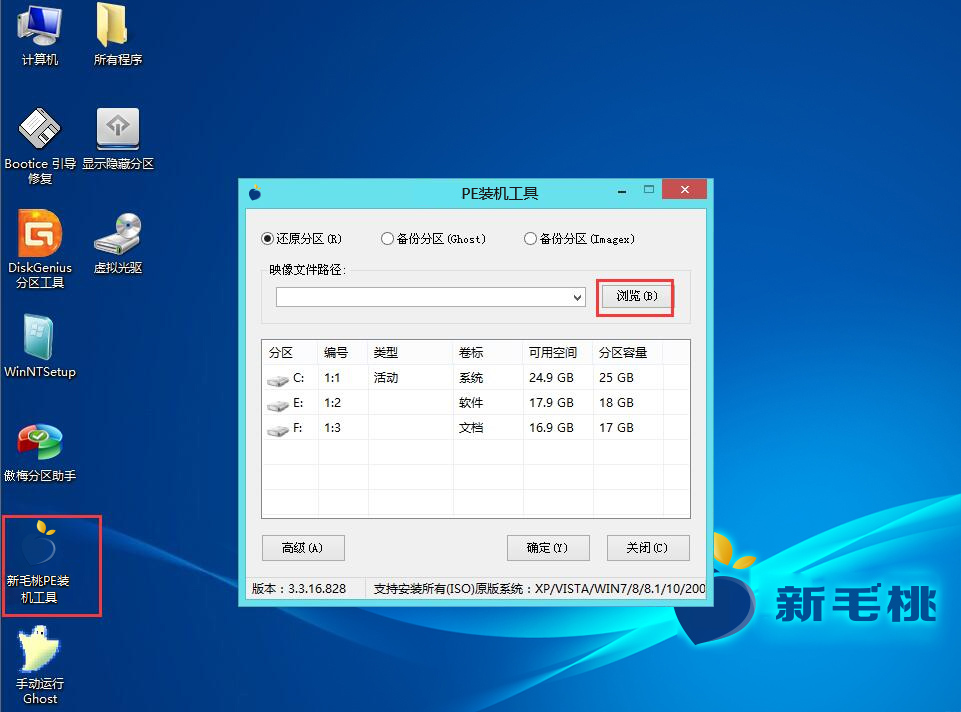
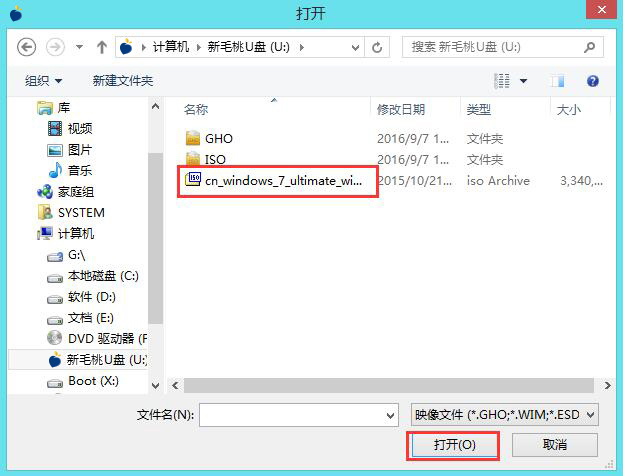
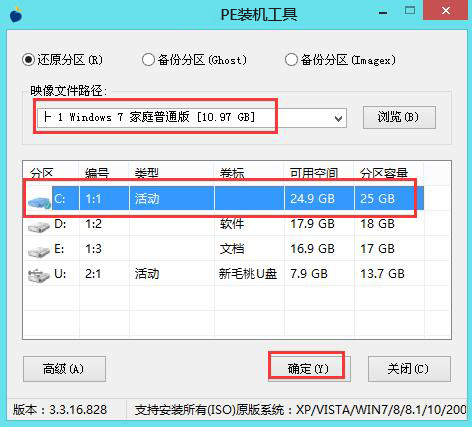

完成上述操作后,程序开始释放系统镜像文件。释放完成后,电脑会自动重启,继续余下的安装操作,我们只需耐心等待即可。如下图所示:
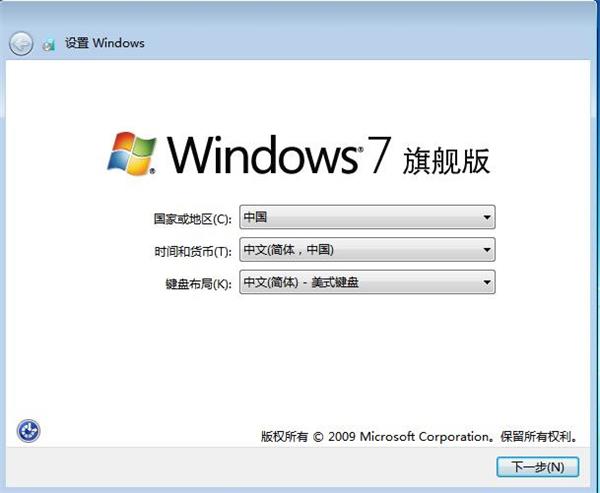
至此,u盘装win7系统的具体步骤就跟大家介绍完了。是不是如小编前面说的那样很简单呢?那就赶紧做个u助手u盘启动盘,试着在电脑上安装win7或其他系统吧!
点击查看 ==》u盘启动制作教程
点击查看 ==》uefi版启动制作教程
点击查看 ==》u盘装ghost xp教程
点击查看 ==》u盘装原版xp教程
点击查看 ==》u盘装ghost win7教程
点击查看 ==》u盘装原版win7教程
点击查看 ==》u盘装ghost win8教程
点击查看 ==》u盘装原版win8教程
点击查看 ==》u盘装ghost win10教程
点击查看 ==》u盘装原版win10教程
点击查看 ==》u盘启动盘建立磁盘分区教程
点击查看 ==》u盘启动快捷键查询