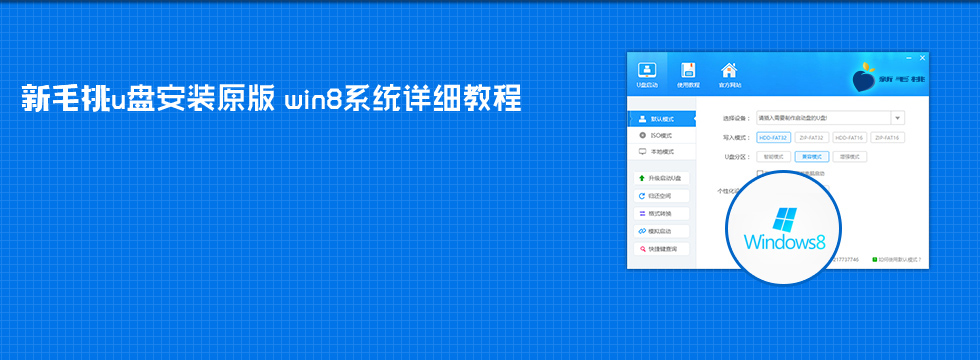
u助手u盘安装原版 win8系统详细教程
相对win7、xp系统,win8在界面、性能各方面都做出了改进和优化,一系列的改进让win8获得了广大用户的支持,如果你也项体验下这款系统的不同之处,不妨可以参考u助手装机版u盘安装原版win8系统的操作教程。
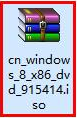
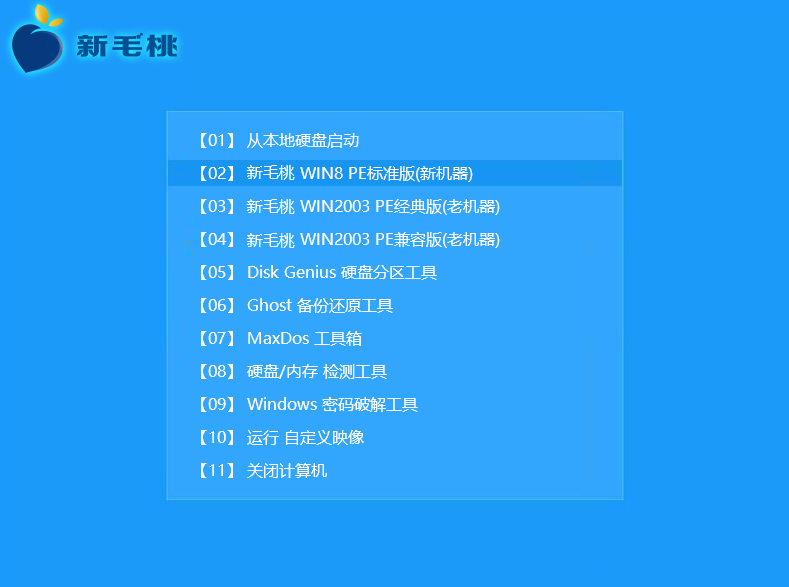
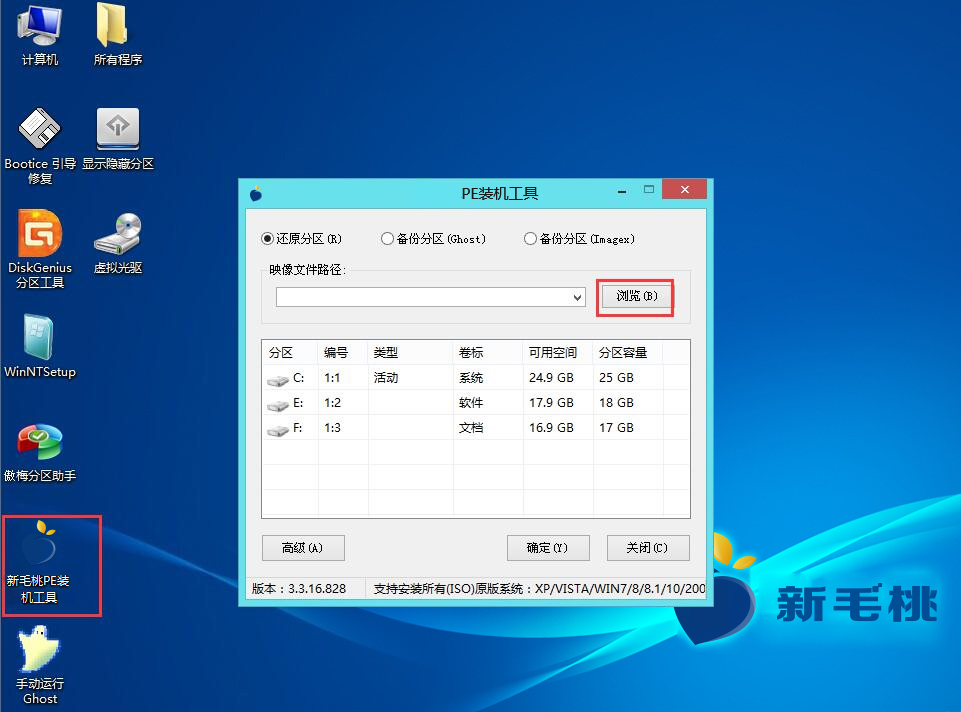
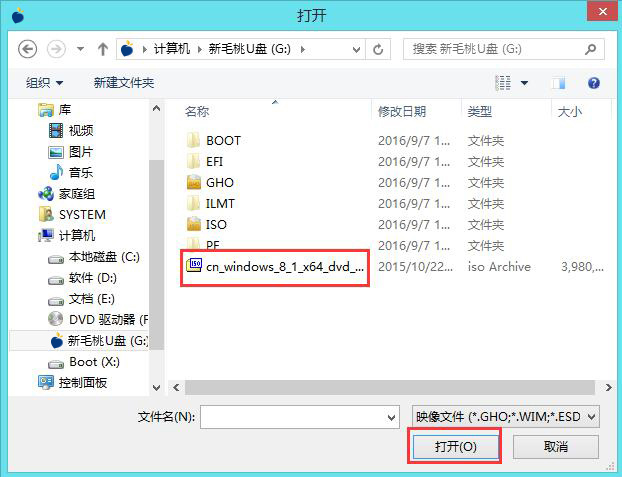
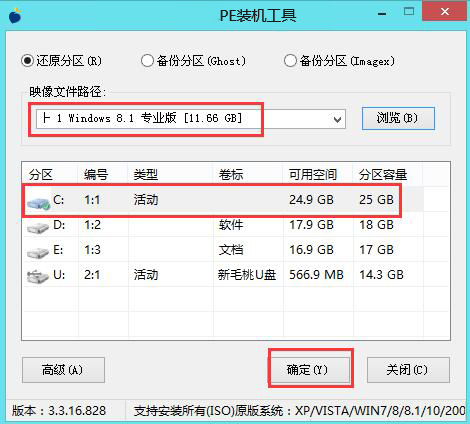

接着,程序开始释放系统镜像文件,我们只需耐心等待操作完成并自动重启即可。如下图所示:
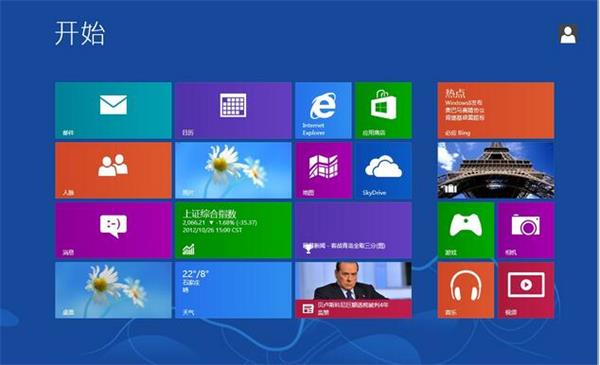
电脑重启后,我们可以根据需要对电脑进行设置直至进入系统桌面。到此为止,使用u助手u盘装win8系统操作小编就跟大家介绍完了,欲知更多内容大家可以返回u助手官网进行查看。
点击查看 ==》u盘启动制作教程
点击查看 ==》uefi版启动制作教程
点击查看 ==》u盘装ghost xp教程
点击查看 ==》u盘装原版xp教程
点击查看 ==》u盘装ghost win7教程
点击查看 ==》u盘装原版win7教程
点击查看 ==》u盘装ghost win8教程
点击查看 ==》u盘装原版win8教程
点击查看 ==》u盘装ghost win10教程
点击查看 ==》u盘装原版win10教程
点击查看 ==》u盘启动盘建立磁盘分区教程
点击查看 ==》u盘启动快捷键查询