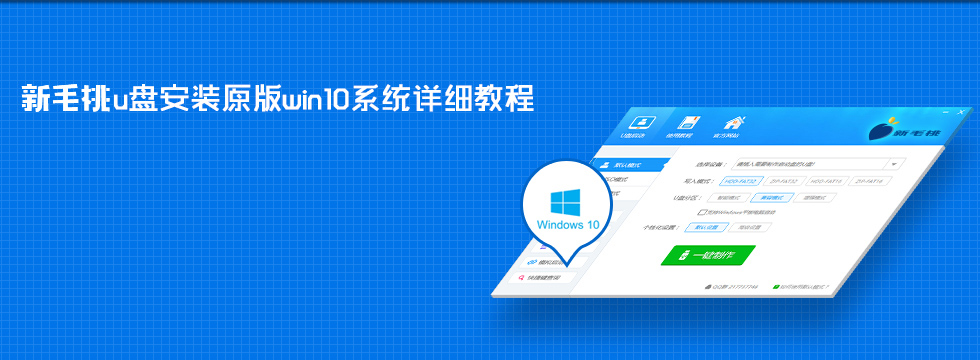
u助手u盘安装原版win10系统详细教程
Win10作为新一代跨平台及设备应用的操作系统,在界面、性能、功能等各方面做出全新的改变,因此得到了广大用户的喜爱,那win10系统如何顺利安装?下面小编给大家分享用u助手装机版安装原版win10系统的操作教程。
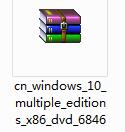
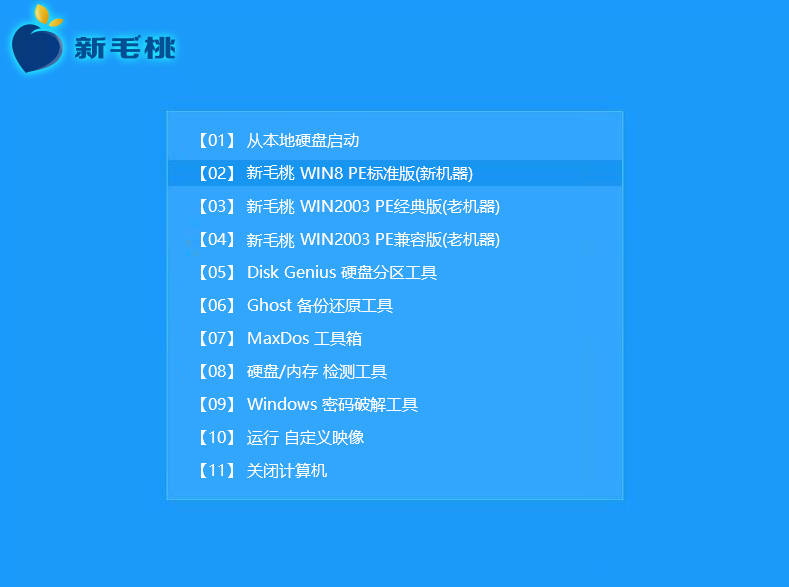
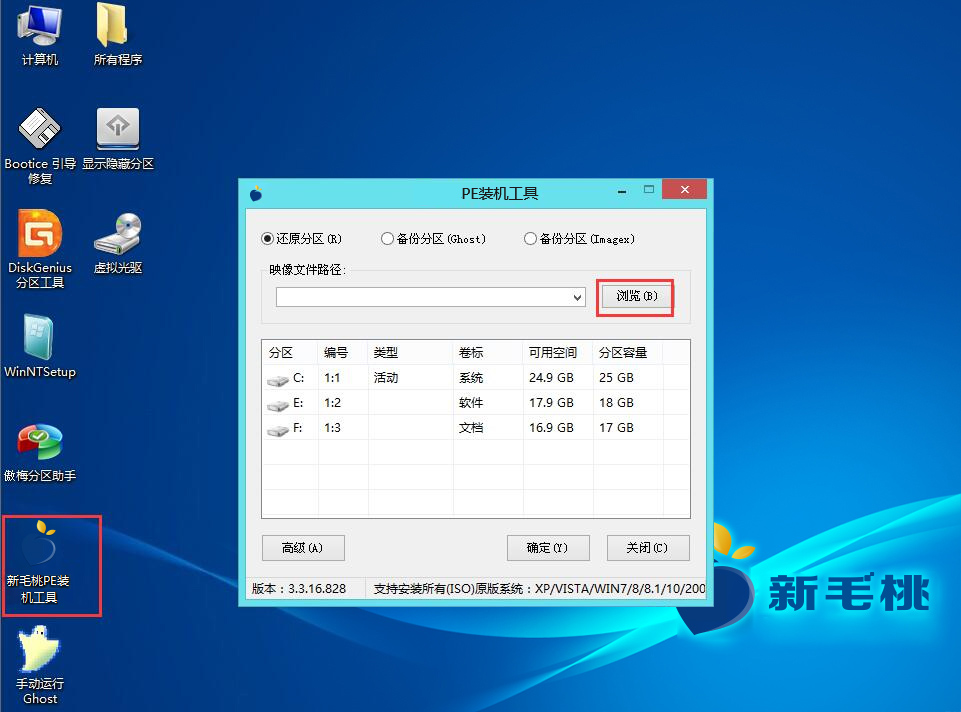
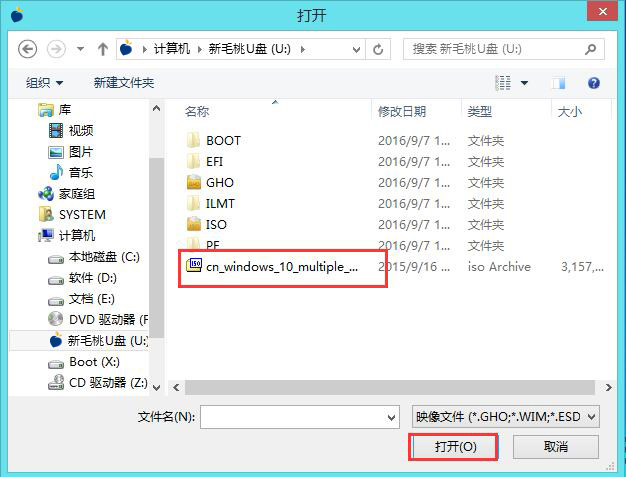
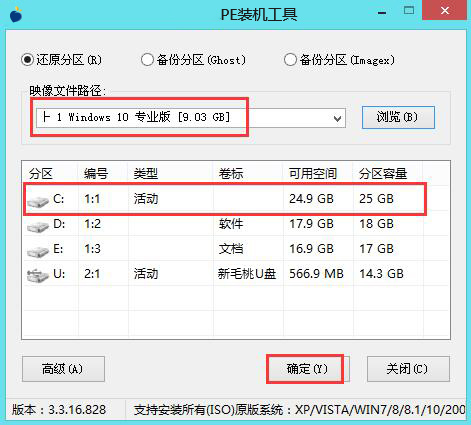
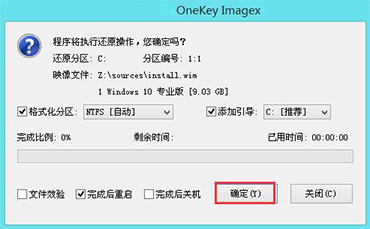
完成上述操作后,程序开始释放系统镜像文件。释放完成后,电脑会自动重启,继续余下的安装操作,我们只需耐心等待即可。如下图所示:

至此,u盘装win10系统的具体步骤就跟大家介绍完了。是不是如小编前面说的那样很简单呢?那就赶紧做个u助手u盘启动盘,试着在电脑上安装win10或其他系统吧!
点击查看 ==》u盘启动制作教程
点击查看 ==》uefi版启动制作教程
点击查看 ==》u盘装ghost xp教程
点击查看 ==》u盘装原版xp教程
点击查看 ==》u盘装ghost win7教程
点击查看 ==》u盘装原版win7教程
点击查看 ==》u盘装ghost win8教程
点击查看 ==》u盘装原版win8教程
点击查看 ==》u盘装ghost win10教程
点击查看 ==》u盘装原版win10教程
点击查看 ==》u盘启动盘建立磁盘分区教程
点击查看 ==》u盘启动快捷键查询