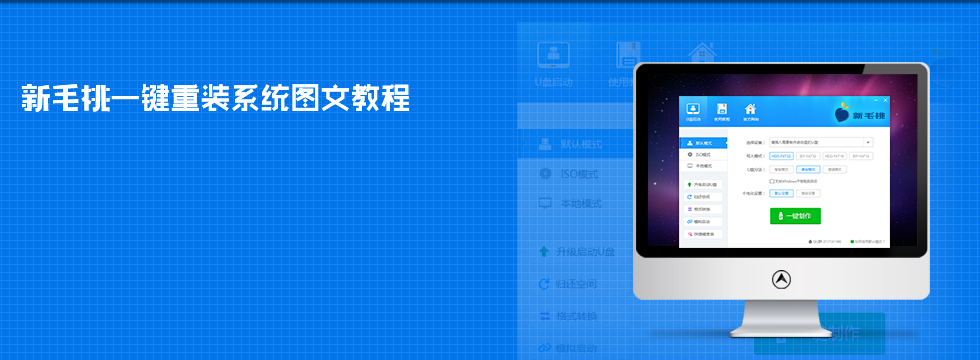
u助手一键重装系统教程
在一键重装系统前,我们需要自行到网上搜索并下载ghost系统镜像文件,并对其进行解压后提取后缀为.gho的文件复制到启动u盘中。

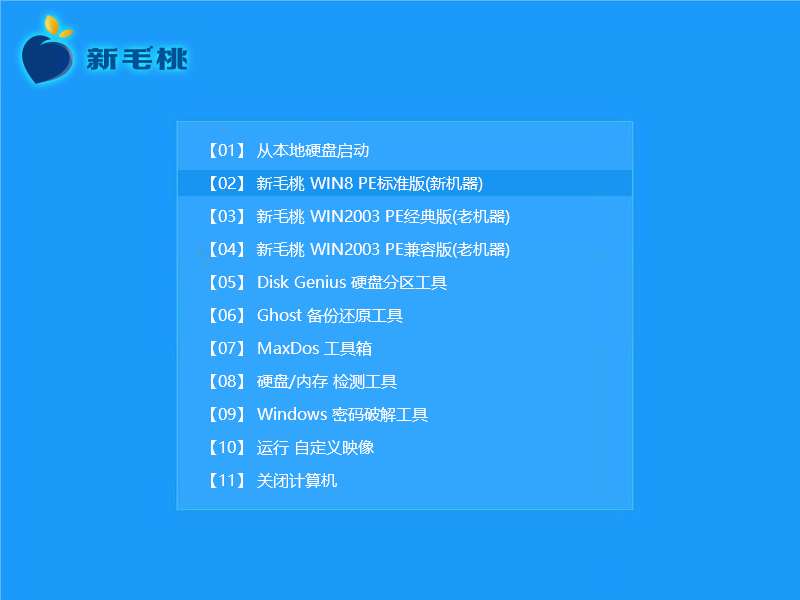


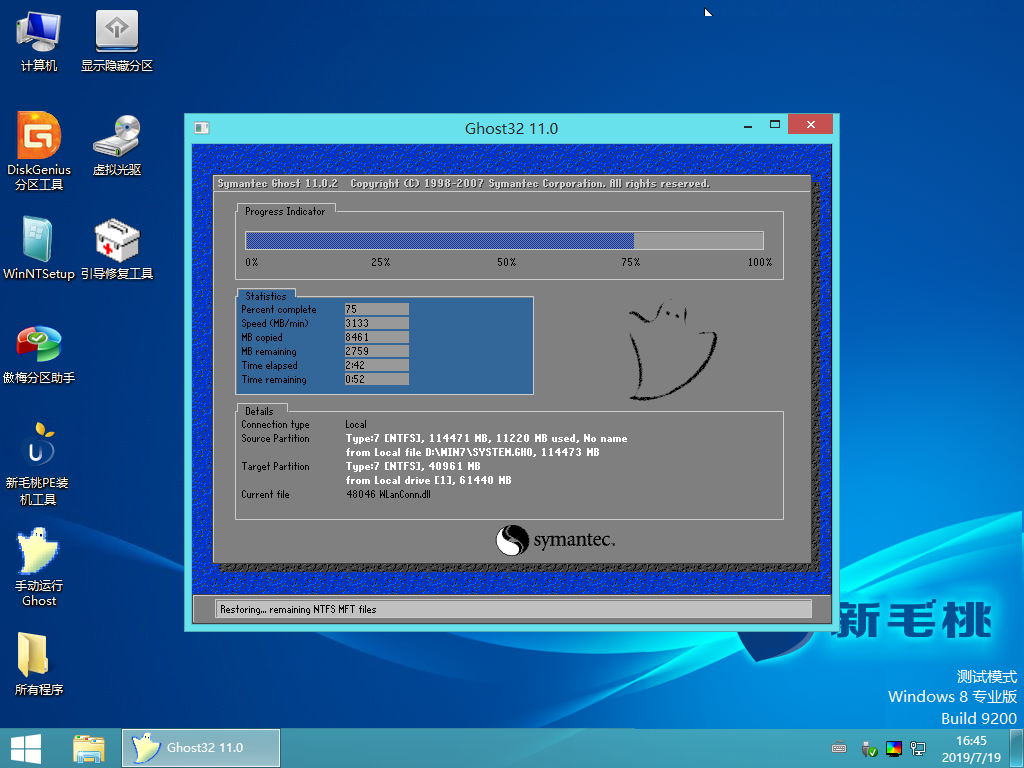

点击查看 ==》u盘启动制作教程
点击查看 ==》uefi版启动制作教程
点击查看 ==》u盘装ghost xp教程
点击查看 ==》u盘装原版xp教程
点击查看 ==》u盘装ghost win7教程
点击查看 ==》u盘装原版win7教程
点击查看 ==》u盘装ghost win8教程
点击查看 ==》u盘装原版win8教程
点击查看 ==》u盘装ghost win10教程
点击查看 ==》u盘装原版win10教程
点击查看 ==》u盘启动盘建立磁盘分区教程
点击查看 ==》u盘启动快捷键查询