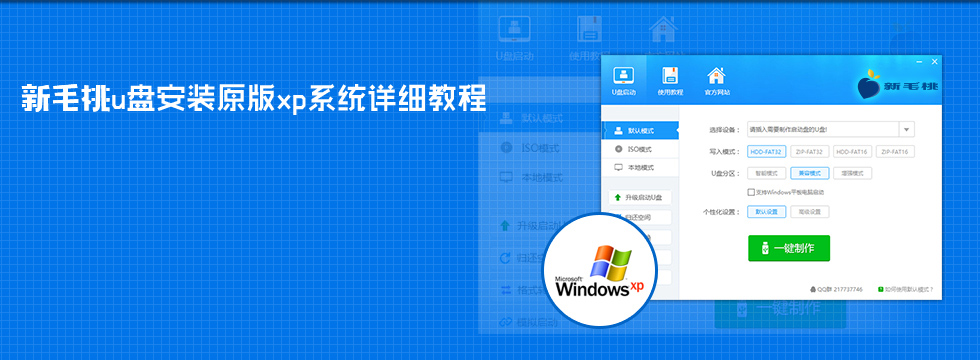
u助手u盘安装原版xp系统详细教程
虽然xp系统推出已有十多年,但xp作为一个时代的经典操作系统,在如今也是拥有广大的拥护者,很多办公用户还是会首选xp系统,那xp系统如何安装呢?下面小编给大家分享用u助手启动盘装xp系统的操作步骤。
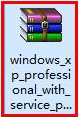
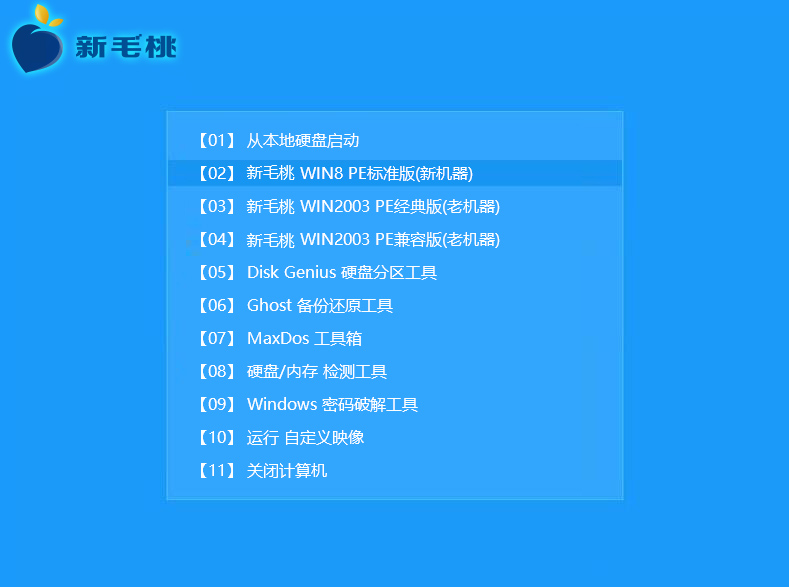
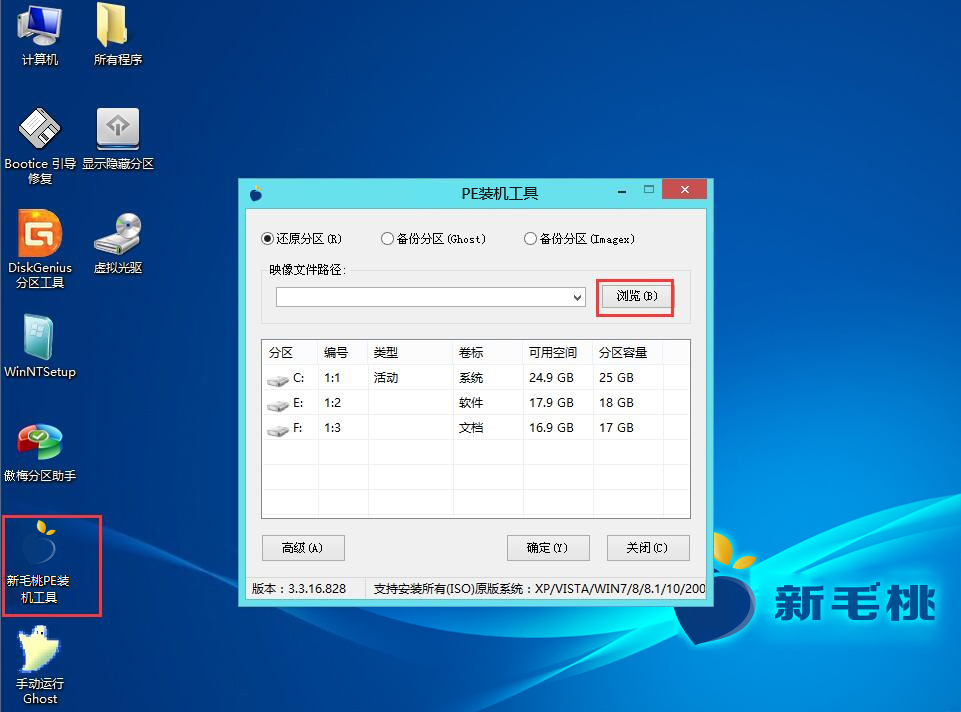
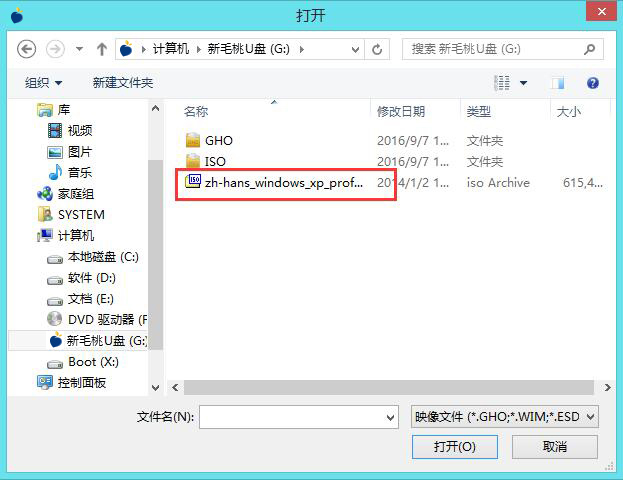
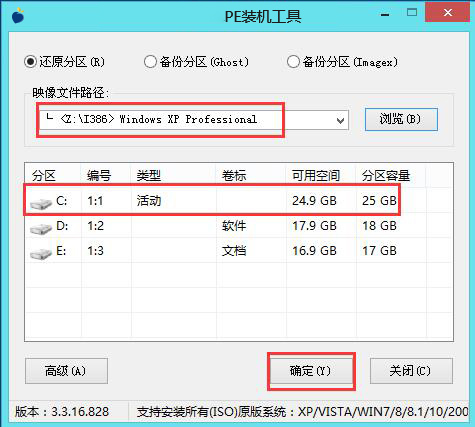
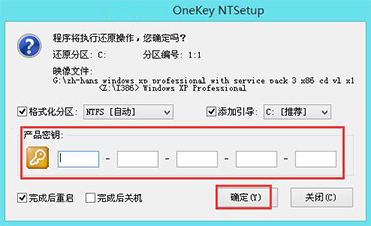
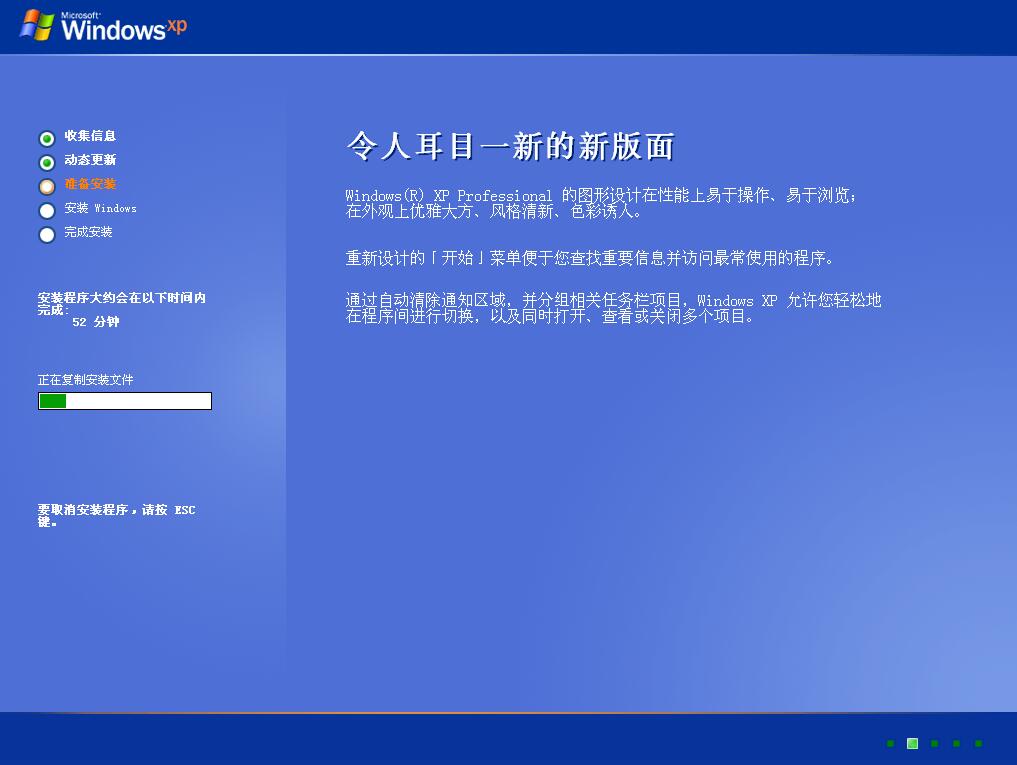
点击查看 ==》u盘启动制作教程
点击查看 ==》uefi版启动制作教程
点击查看 ==》u盘装ghost xp教程
点击查看 ==》u盘装原版xp教程
点击查看 ==》u盘装ghost win7教程
点击查看 ==》u盘装原版win7教程
点击查看 ==》u盘装ghost win8教程
点击查看 ==》u盘装原版win8教程
点击查看 ==》u盘装ghost win10教程
点击查看 ==》u盘装原版win10教程
点击查看 ==》u盘启动盘建立磁盘分区教程
点击查看 ==》u盘启动快捷键查询