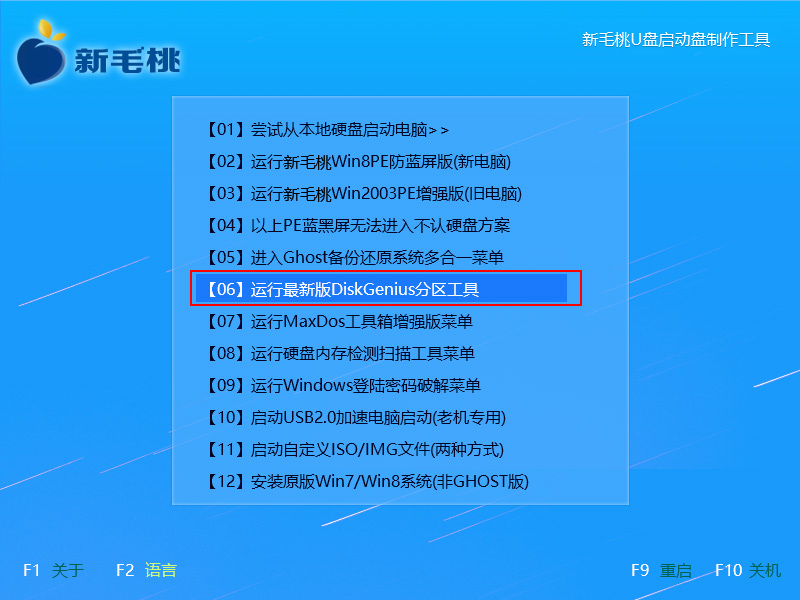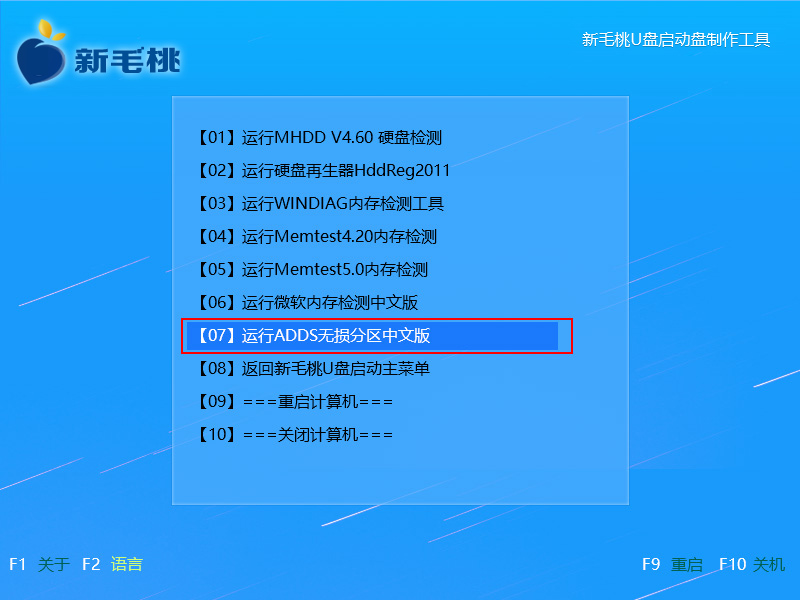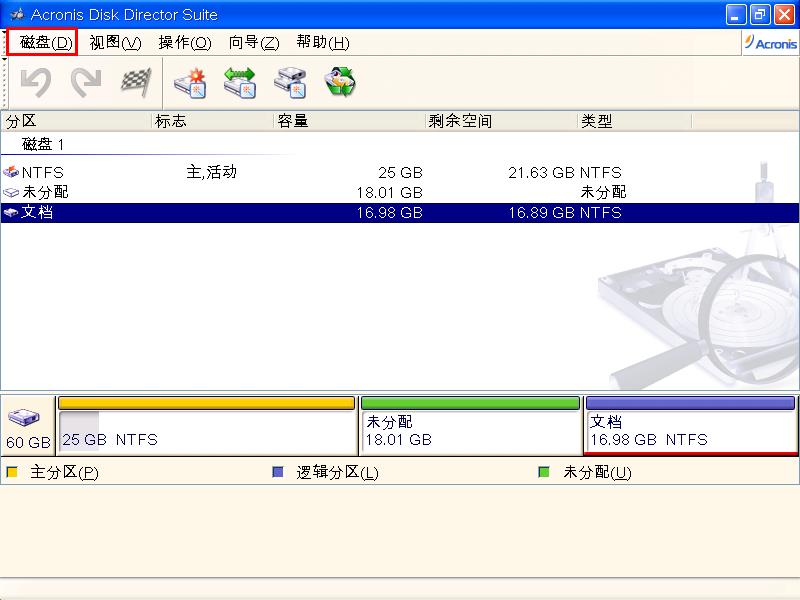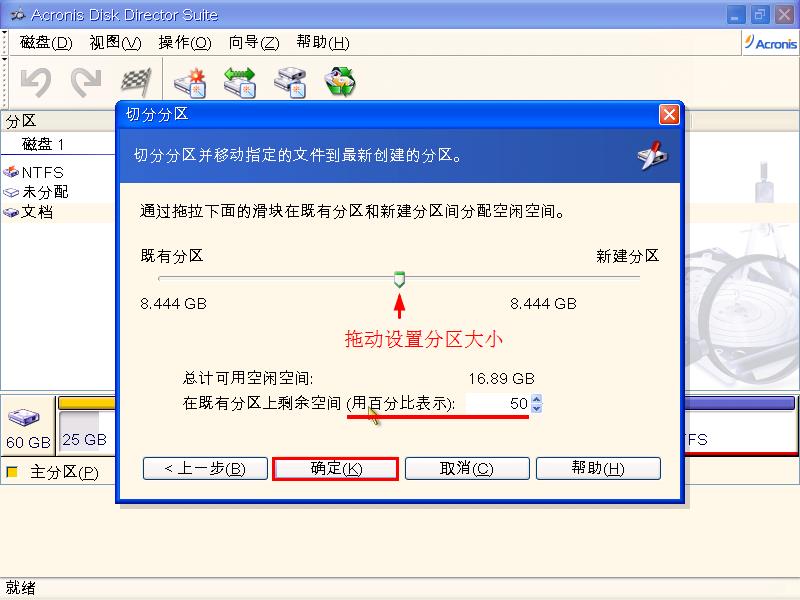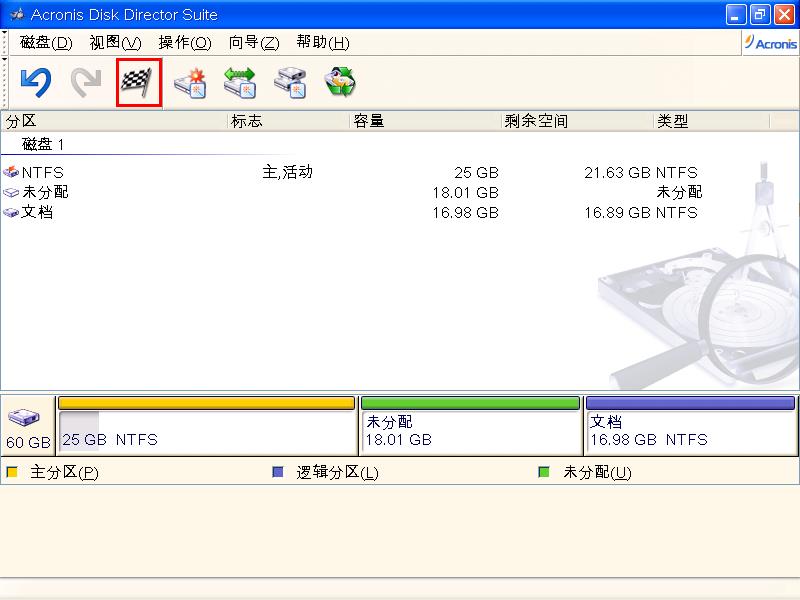第一次买电脑的时候,小编对电脑基础知识一无所知,稀里糊涂地就给系统分了四个区,后来发现磁盘分区数目少了,文件有点乱。想必出现这种情况的不止一个,我们该怎么增加磁盘分区呢?在下面的教程中将为大家介绍如何使用u助手u盘切割分区解决这个问题。
1、将u助手u盘启动盘插到主机usb接口上,按电源键启动电脑,看到开机画面后按快捷键打开u助手主菜单,选择“【08】运行硬盘内存检测扫描工具菜单”并回车,如下图所示:
2、接着选择“【07】运行ADDS无损分区中文版”,按回车确认,如下图所示:
3、打开acronis disk director suite界面后,在磁盘列表中选中目标分区,然后点击工具栏中的“磁盘--切分”,如下图所示:
4、接着选择要被移动到创建分区的文件,继续下一步,如下图所示:
5、随后可拖动滑块设置分区大小或在文本框中输入剩余空间百分比,点击“确定”按钮,如下图所示:
6、返回到主界面,最后还要点击旗帜状的“提交”图标保存,如下图所示:
责任编辑:u助手:http://www.uzhushou.cn