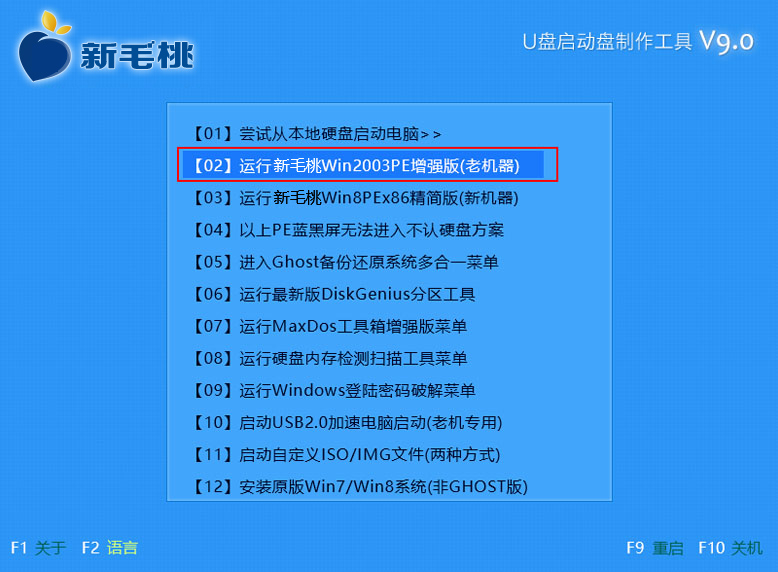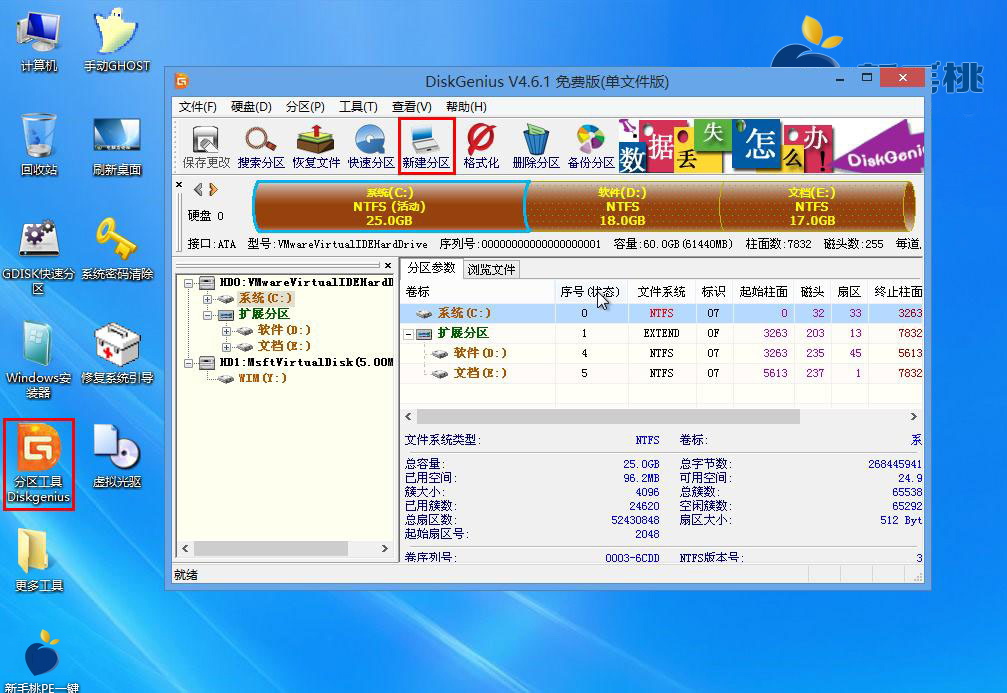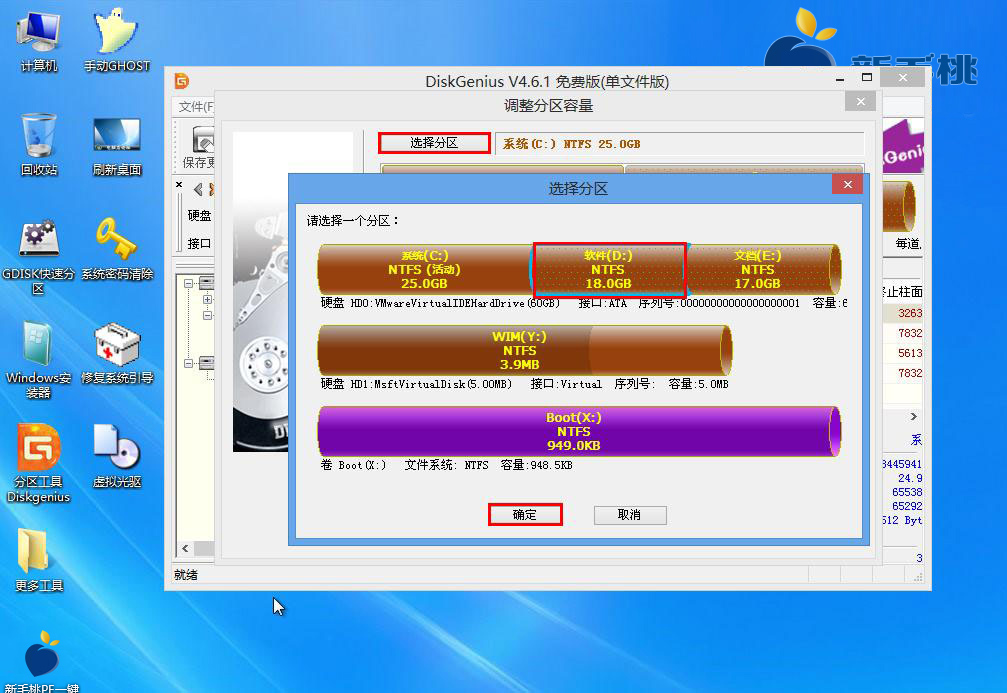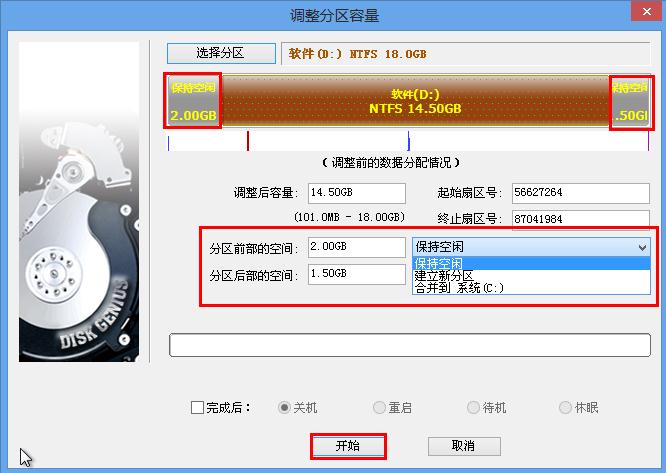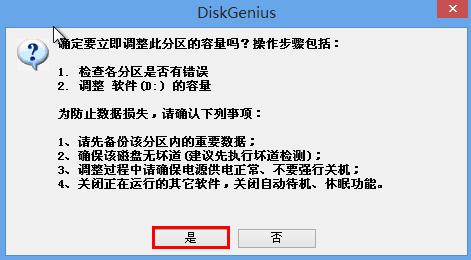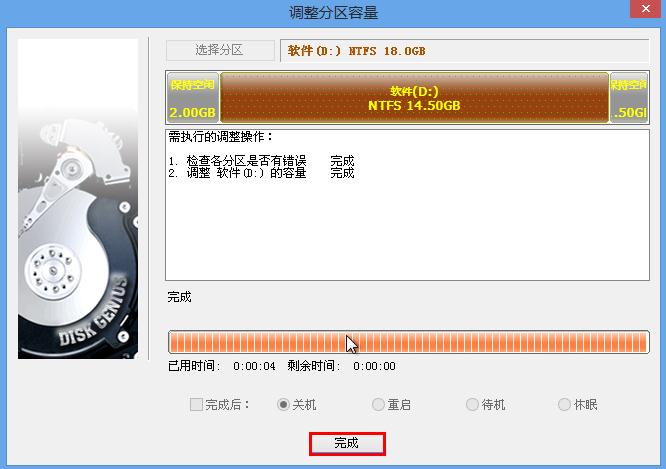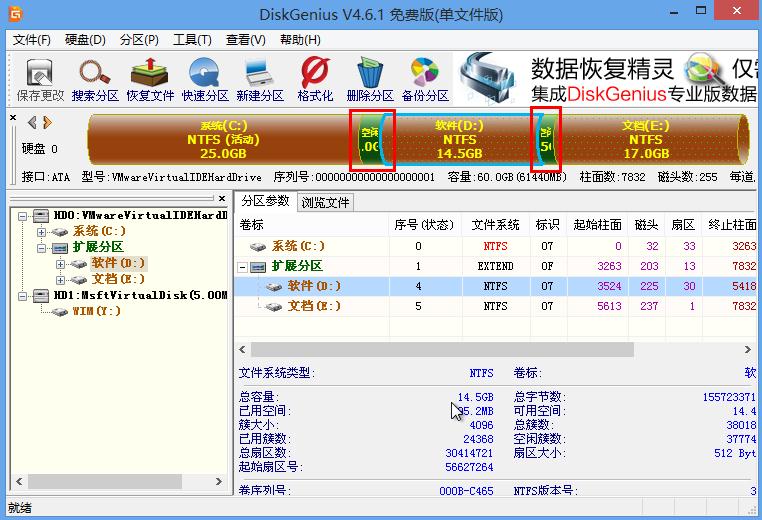由于在安装系统的时候没有留意,小编只给自己计算机的划分了三个硬盘分区,不方便文件管理。后来,小编通过u助手启动u盘diskgenius分区工具将其中一个硬盘空间重新划分,新建了两个分区。这是怎么办到的呢?下面容小编慢慢道来。
1、将制作好的u助手启动u盘插入计算机usb接口,重启计算机,待出现开机画面后按快捷键进入到u助手主菜单页面,选择“【03】运行u助手Win8PEx86精简版(新机器)”,回车确认,如下图所示:
2、进入win8pe系统后,双击桌面上的分区工具diskgenius图标,打开工具主界面。接着点击“新建分区”,如下图所示:
3、在调整分区容量窗口,点击“选择分区”,然后在弹出的选择分区窗口,选中要进行分区的盘符,点击“确定”,如下图所示:
4、接着修改分区容量大小,调整分区前部后部的容量,并选择它们的状态。完成设置后,点击“开始”按钮,如下图所示:
5、随后会弹出一个提示框,询问是否调整分区容量。我们只需点击“是”即可,如下图所示:
6、接下来我们只需等待工具划分空间操作完成即可,并点击“完成”关闭窗口,如下图所示:
7、完成上述操作后,我们可以看到硬盘分区中已经根据设置重新划分了两个可用空间。此时我们便可以对划分出来的空间重新建立一个硬盘分区了,如下图所示:
通过上面的步骤,我们就可以实现在计算机硬盘中快速新建分区了。使用u助手v9.0u盘启动diskgenius新建分区的操作就介绍到这里,有兴趣的用户不妨将上面的教程多看几遍熟记于心,下次如果嫌硬盘空间太大想重新划分就可以自己动手实践了。
责任编辑:u助手:http://www.uzhushou.cn