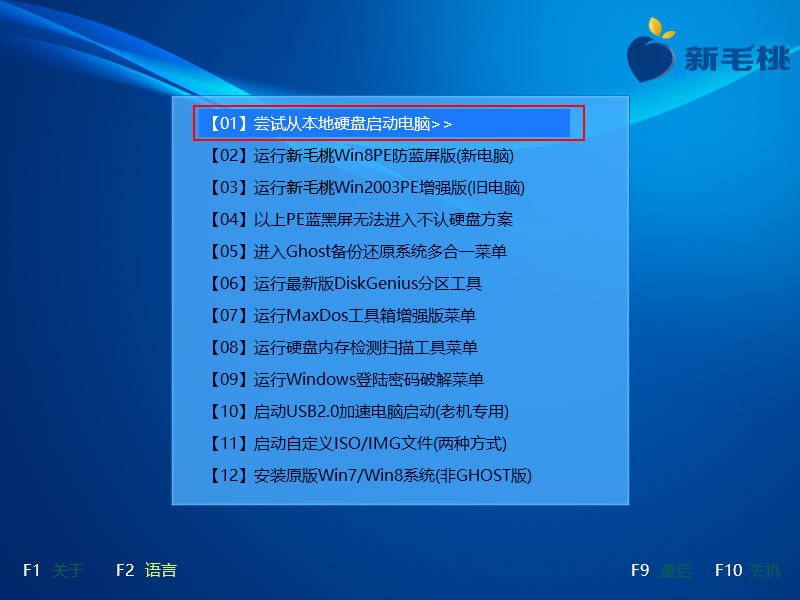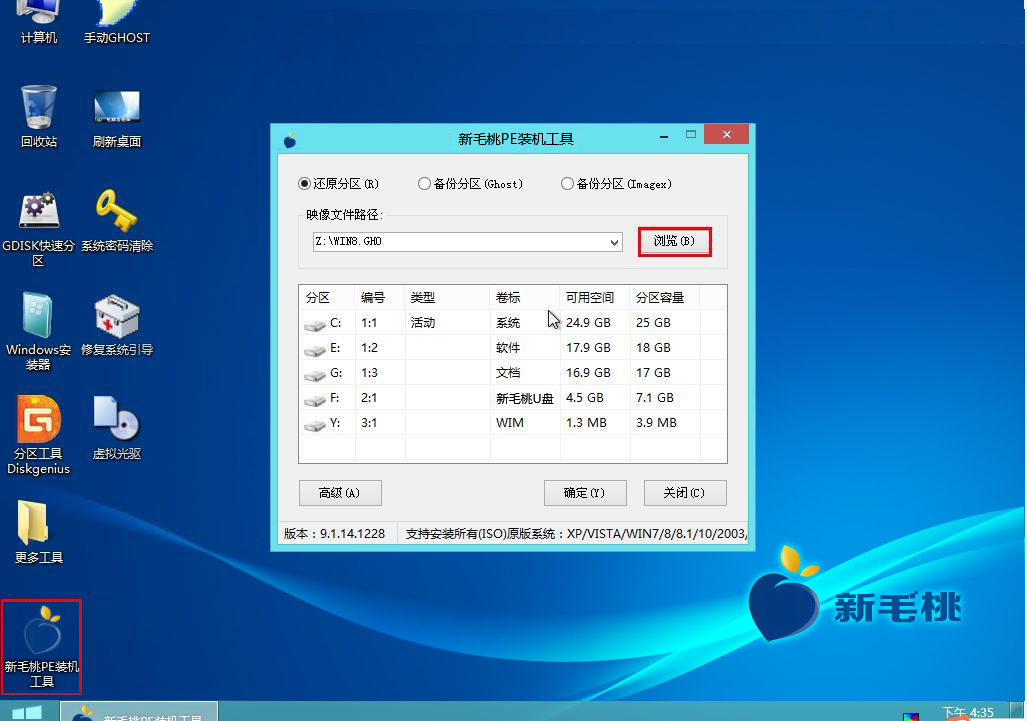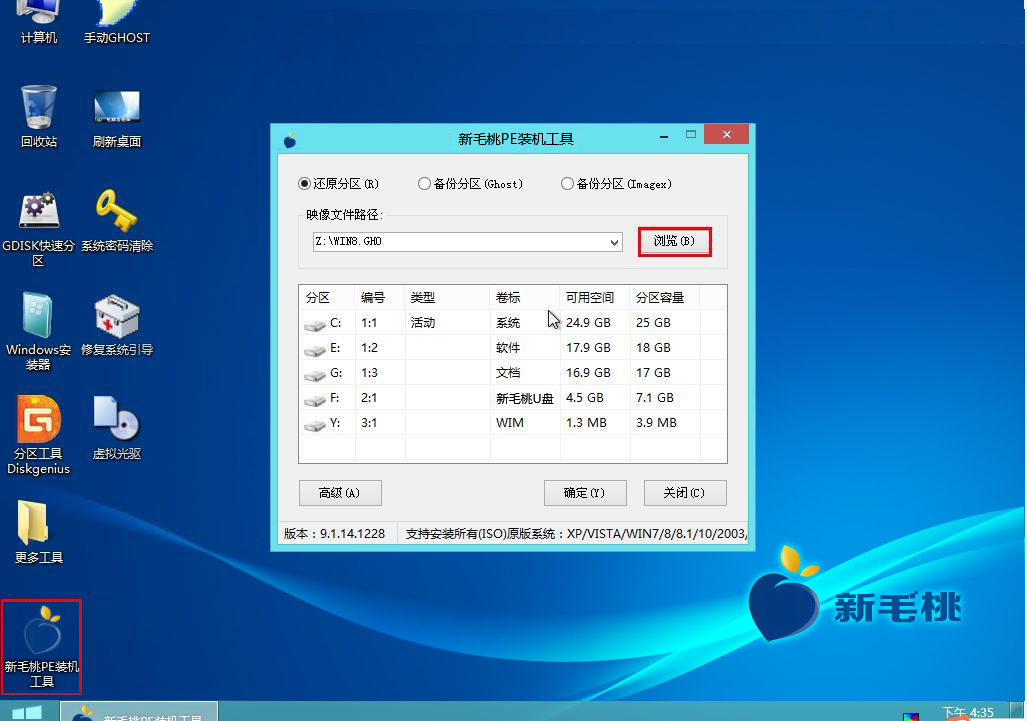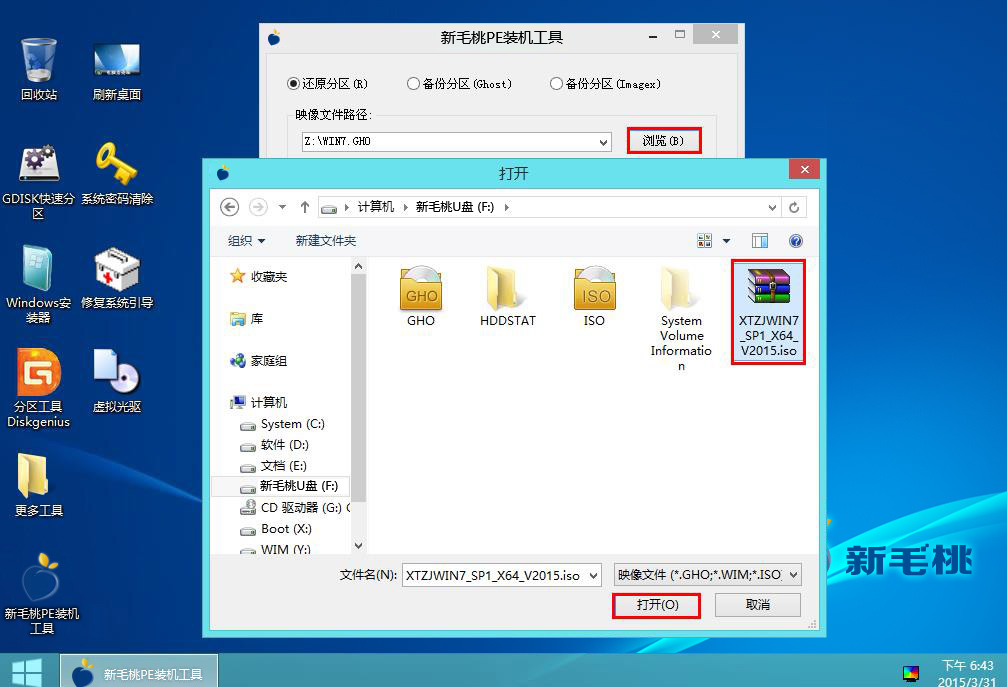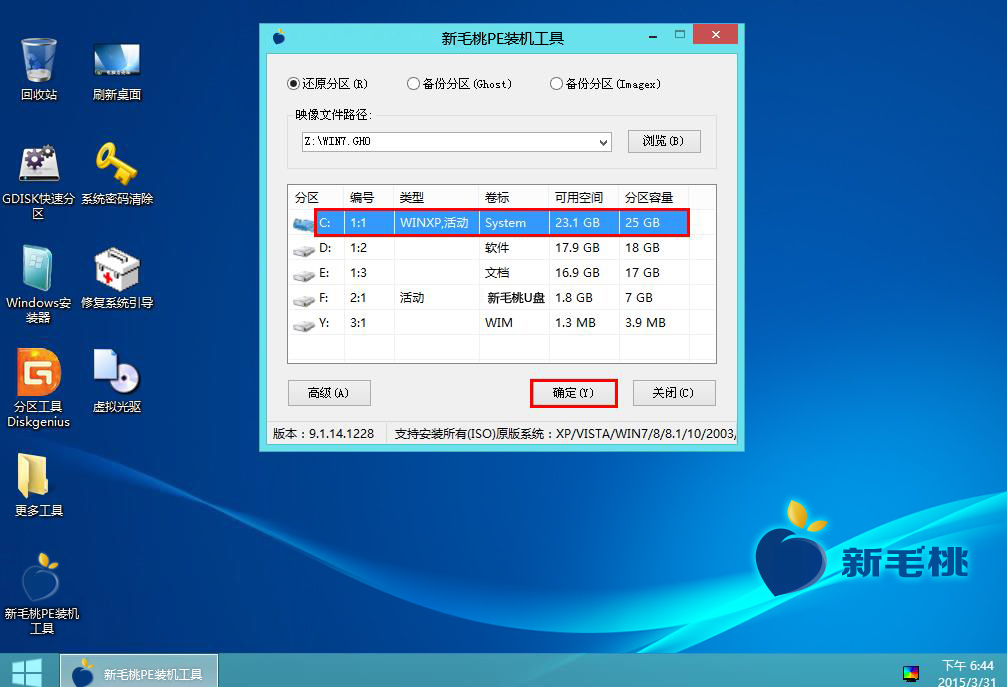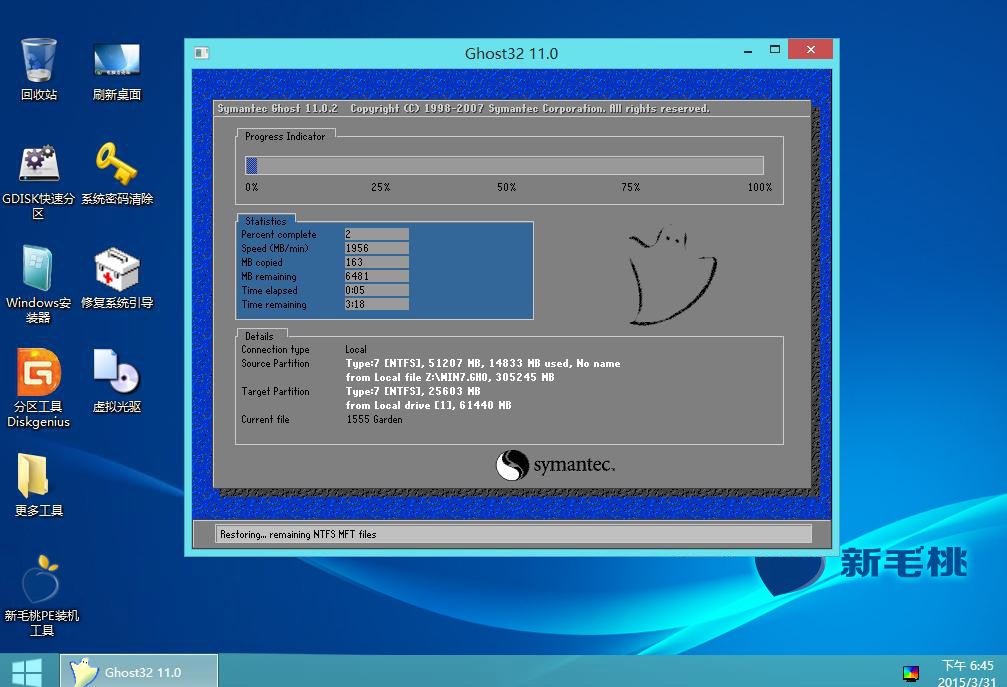Win7 sp1修复了此前系统中存在的漏洞和不足,在帐户安全、用户体验方面有了明显的改善提升。国内有很多网友用的是系统之家win7 sp1,那小编就针对这个系统谈谈它的u盘安装方法。
1、将u助手u盘插入主机USB后置接口,重启电脑,出现开机画面后按快捷键即可进入u助手主菜单界面,接下来在列表中选择“【02】运行u助手Win8PE防蓝屏版(新电脑)”,按回车键确认,如下图所示:
2、进入pe系统后会自启u助手PE装机工具,在工具映像文件路径中会将扫描到的系统镜像包显示出来,如下图所示:
3、我们点击映像文件下拉列表,选择系统之家win7 sp1镜像文件,如下图所示:
4、若下拉列表中没有对应的选项,可通过点击“浏览”按钮将其添加进来,如下图所示:
5、接下来,选择C盘作为系统盘,点击“确定”,如下图所示:
6、在随后弹出的询问框中继续点击“确定”,如下图所示:
7、u助手PE装机工具便开始释放系统镜像到指定磁盘中,如下图所示:
镜像释放完成后,电脑会自动重启并完成后续安装直至进入win7桌面。这时我们重新审视不难发现,u盘装win7系统的方法是很方便迅捷的,避免了繁琐操作可能产生的问题。
责任编辑:u助手:http://www.uzhushou.cn