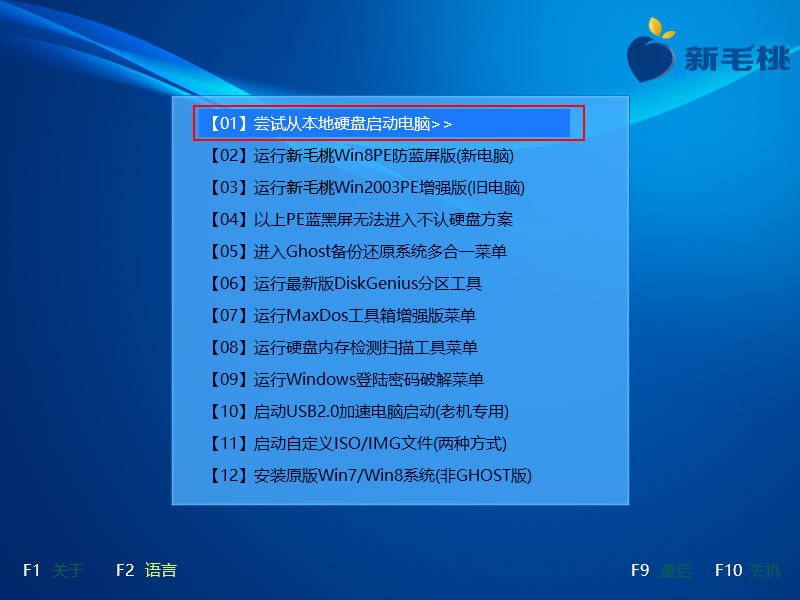俗话说,“好记性不如烂笔头”,一些用户往往会将一些重要的事项或操作步骤截图保存起来,以备不时之需。我们的u助手装机版u盘中也提供了相应的winsnap截图工具,下面小编就为大家讲解如何使用winsnap。
1、将u助手装机版u盘插入主机USB接口,然后重启机器,出现开机画面后按快捷键进入u助手主菜单界面,选择列表中的“【02】运行u助手Win8PE防蓝屏版(新电脑)”,按Enter键确认,如下图所示:
2、进入pe系统后,我们以当前的画面为例,假设要保存装系统的步骤,只需点击桌面右下角的windows图标,在开始菜单中依次点击“图形--winsnap屏幕截图”即可,如下图所示:
3、在工具界面中可以看到已经截取装系统的步骤,点击“保存”按钮,如下图所示:
4、在另存为窗口中设置文件名、保存类型和位置后,继续点击“保存”即可,如下图所示:
5、接着便可以在保存路径下看到此前保存的截图了,如下图所示:
6、另外需要介绍的是,在截图工具“选项”里可以进行工具设置,如下图所示:
通过今天的学习,以后若需要将一些容易忘记或者重要的步骤进行截图的时候,winsnap屏幕截图工具就派得上用场了!
责任编辑:u助手:http://www.uzhushou.cn