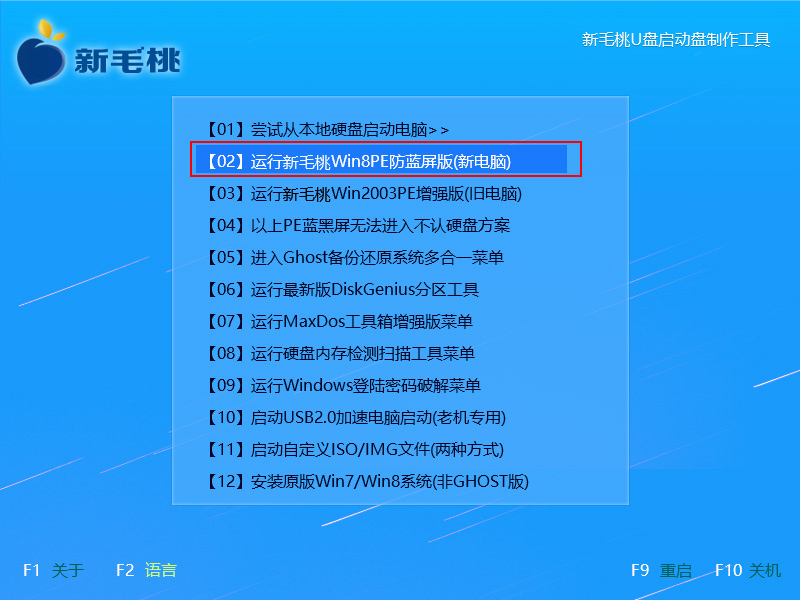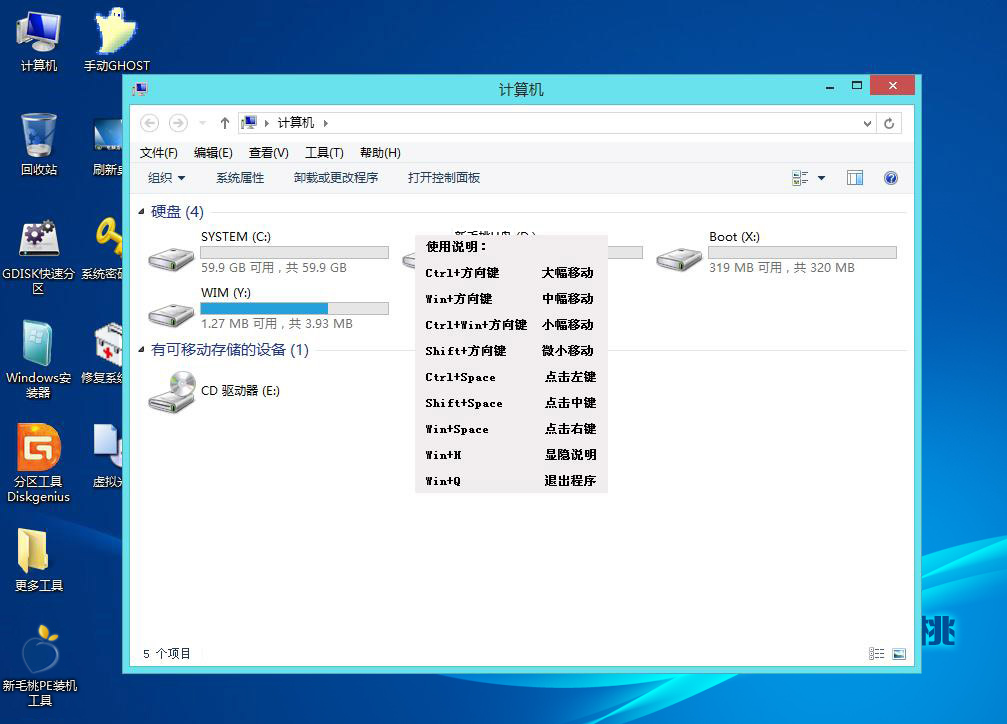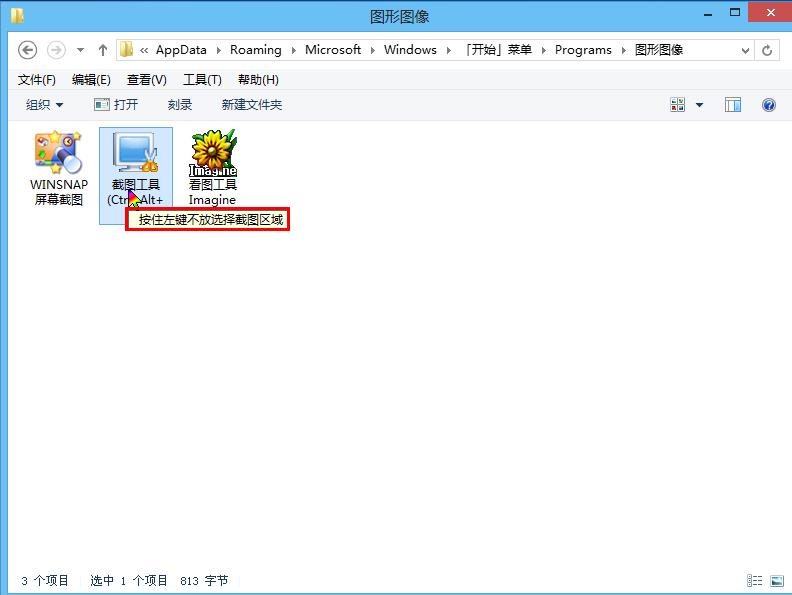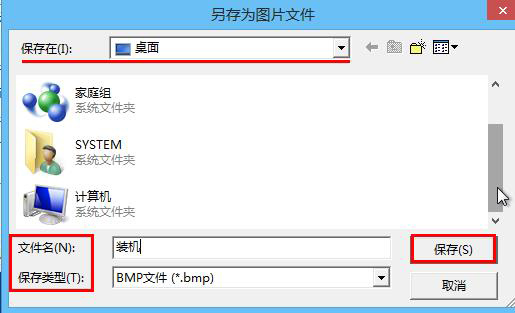u助手pe系统中有很多小工具供用户使用,像不久之前跟大家介绍过的微型photoshop、看图工具imagine,今天小编给各位朋友讲解的是u盘pe系统如何截图,下面我们来看具体操作。
1、将u助手装机版(UEFI版)u盘启动盘插入电脑usb后置接口,重启机器,当屏幕上出现开机画面后按快捷键进入u助手主菜单,接着将光标移至“【02】运行u助手Win8PE防蓝屏版(新电脑)”选项,回车确定,如图所示:
2、在u助手pe系统桌面上顺次打开“更多工具--图形图像”文件,然后双击运行“截图工具(Ctrl+Alt+A)”,如图所示:
3、随后鼠标指针会变成彩色并提示按住左键不放选择截图区域,如图所示:
4、选定截图区域后,单击右键,在弹出的菜单中选择操作,如图所示:
5、若想保存图片则点击另存为,在随后弹出的窗口中设置存储路径、文件名和保存类型,保存即可,如图所示:
以上就是u助手u盘装系统截图工具的使用步骤,小伙伴们可以运用这种方法将自己在pe系统中的装机操作、故障处理痕迹保存下来,以作复习之用。
责任编辑:u助手:http://www.uzhushou.cn