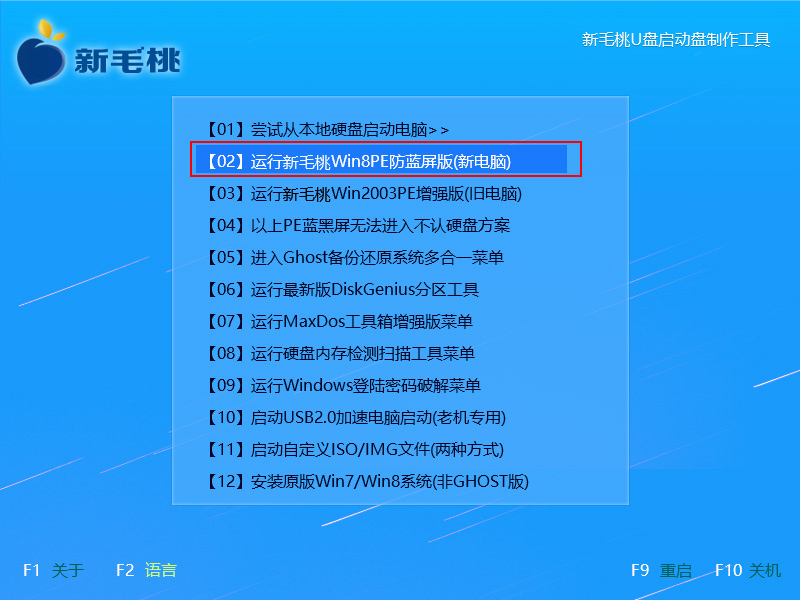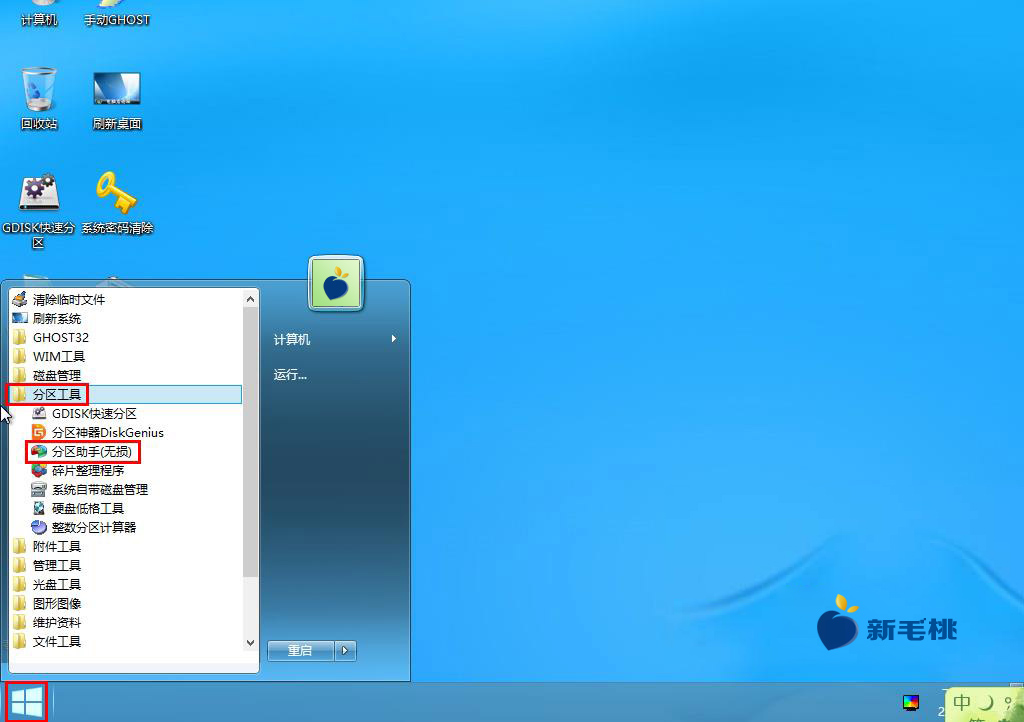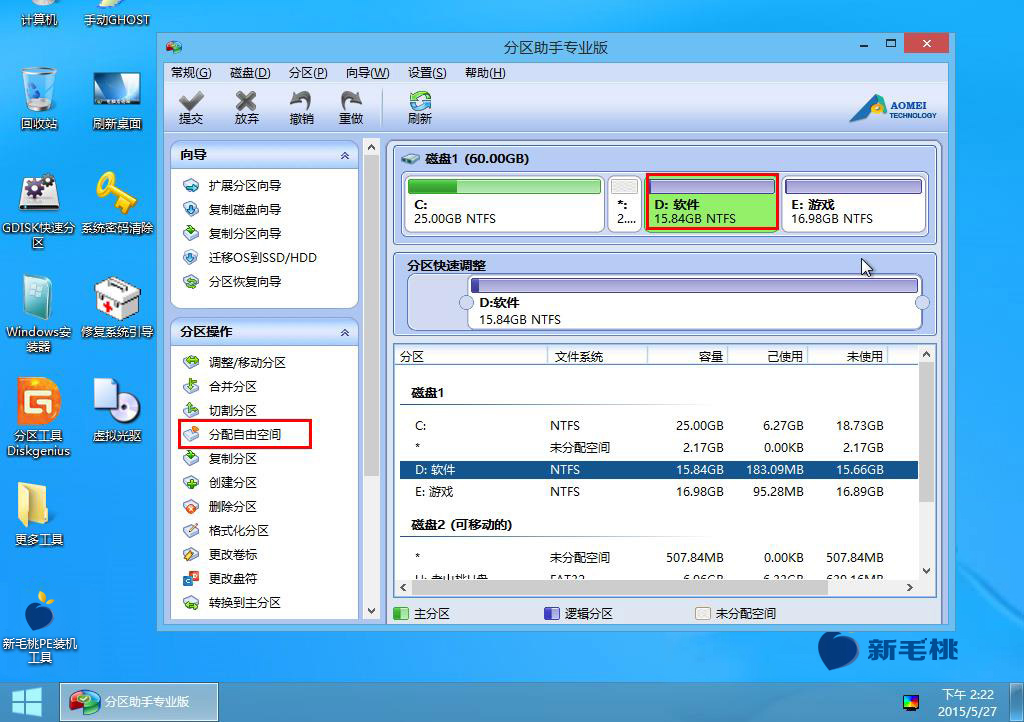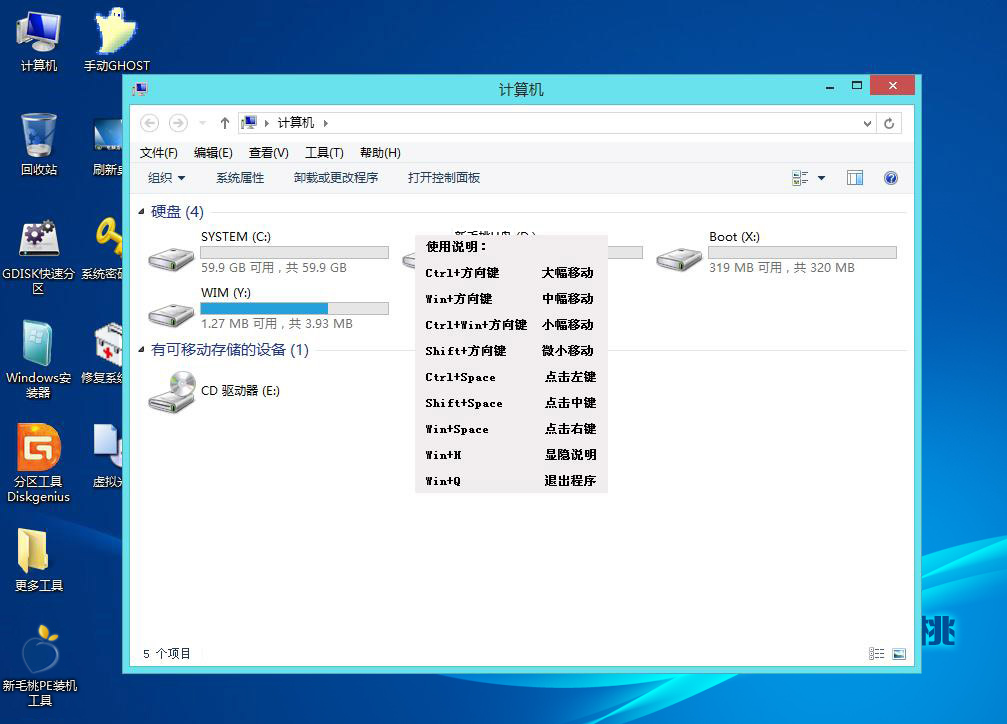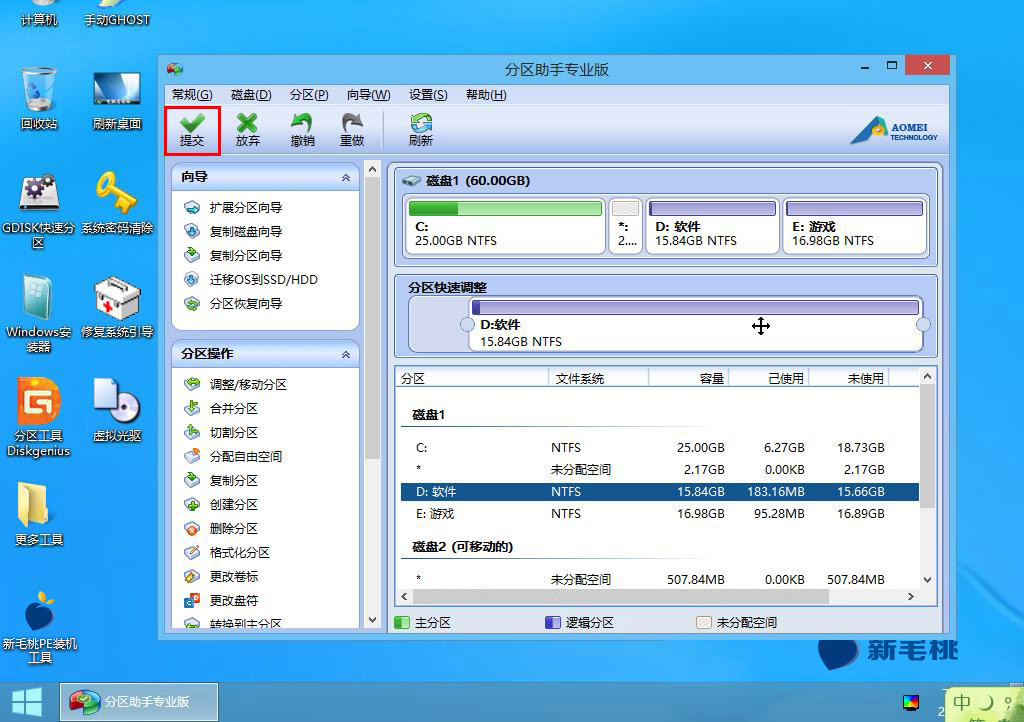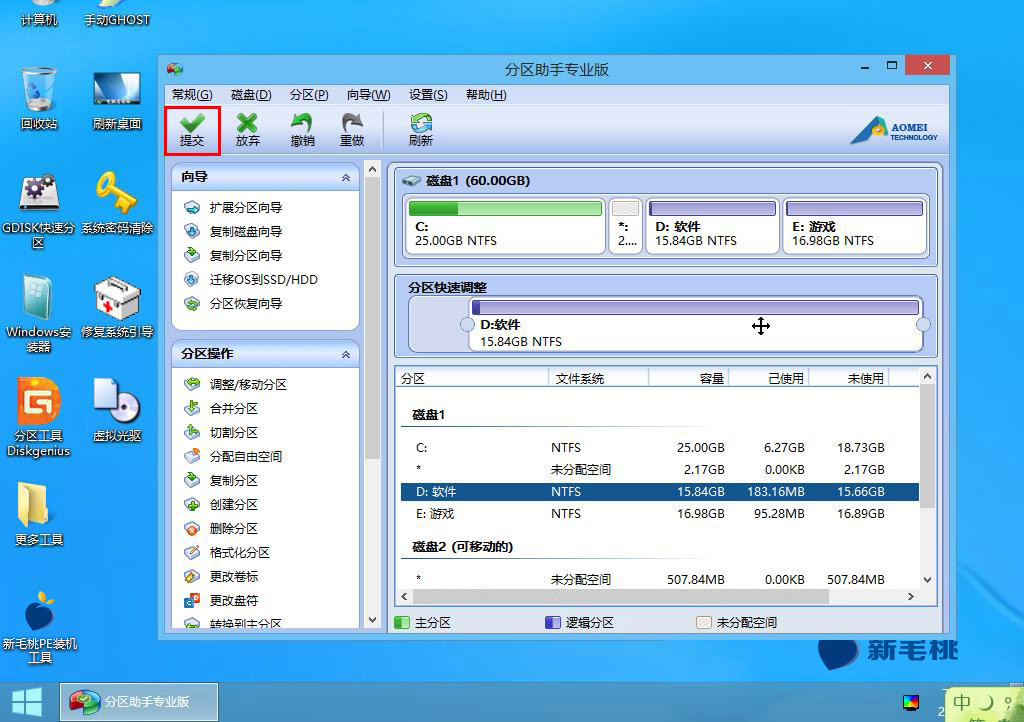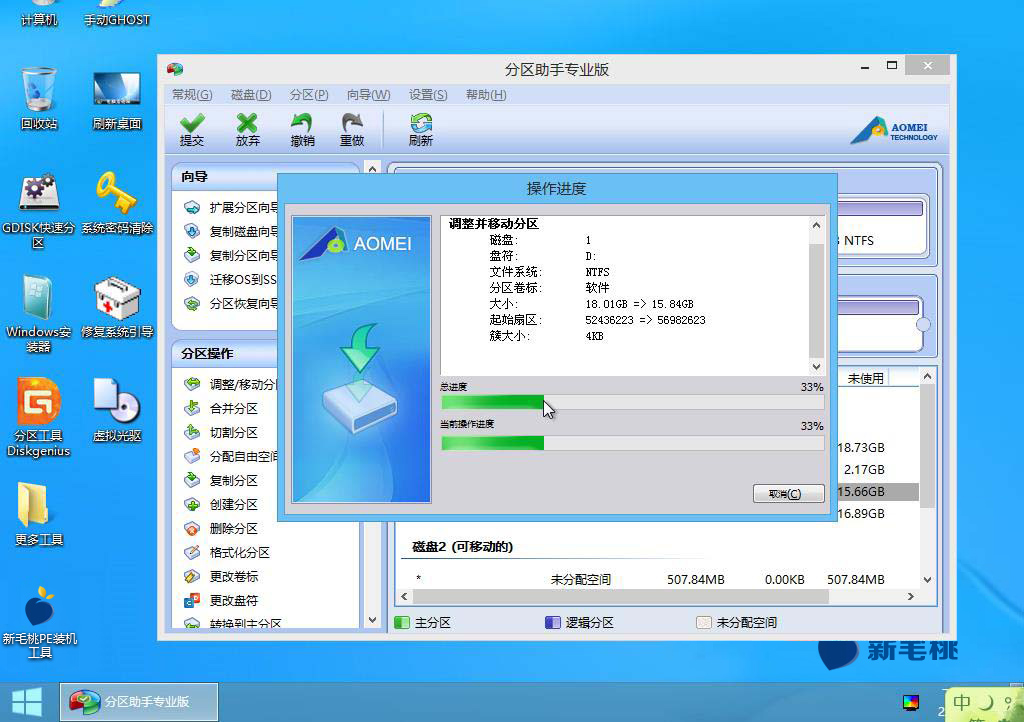在电脑城选好笔记本后,许多小伙伴会任由工作人员给新机装系统、分配磁盘空间。由于每个人的需求不同,这就容易出现有些分区太大、有些又不够的问题,怎么调整分区大小?在接下来的内容中我们将学习如何使用u助手u盘无损分区助手工具调整硬盘分区。
1、将u助手u盘启动盘插到主机usb接口上,然后按电源键开机,屏幕上出现logo图标后按快捷键打开u助手主菜单,选择“【02】运行u助手Win8PE防蓝屏版(新电脑)”并回车,如下图所示:
2、打开pe系统开始菜单,依次点击“分区工具--分区助手(无损)”,如下图所示:
3、在分区助手工具窗口中,选中需要调整的分区,接着点击左侧操作列表中的“调整/移动分区”即可,如下图所示:
4、调整分区方式有两种:①拖动图标②在文本框中输入具体数值,然后点击“确定”按钮,如下图所示:
5、设置完后,点击左上角的“提交”,如下图所示:
6、随后会弹出信息框,我们只需点击“执行”确认,如下图所示:
7、接下来等待分区调整,如下图所示:
这样目标分区就变小了,而调整出来的这部分硬盘空间处于未分配状态,我们可以用同样地方法将其添加到容量不足的分区上即可。
责任编辑:u助手:http://www.uzhushou.cn