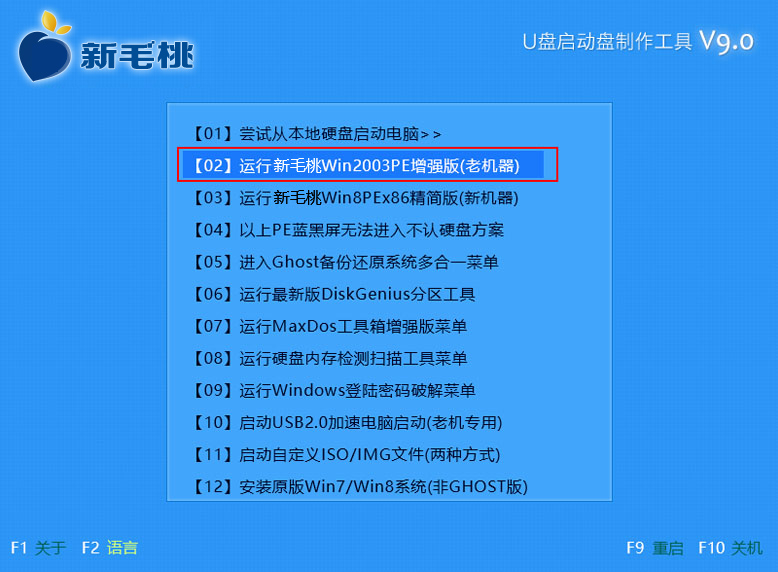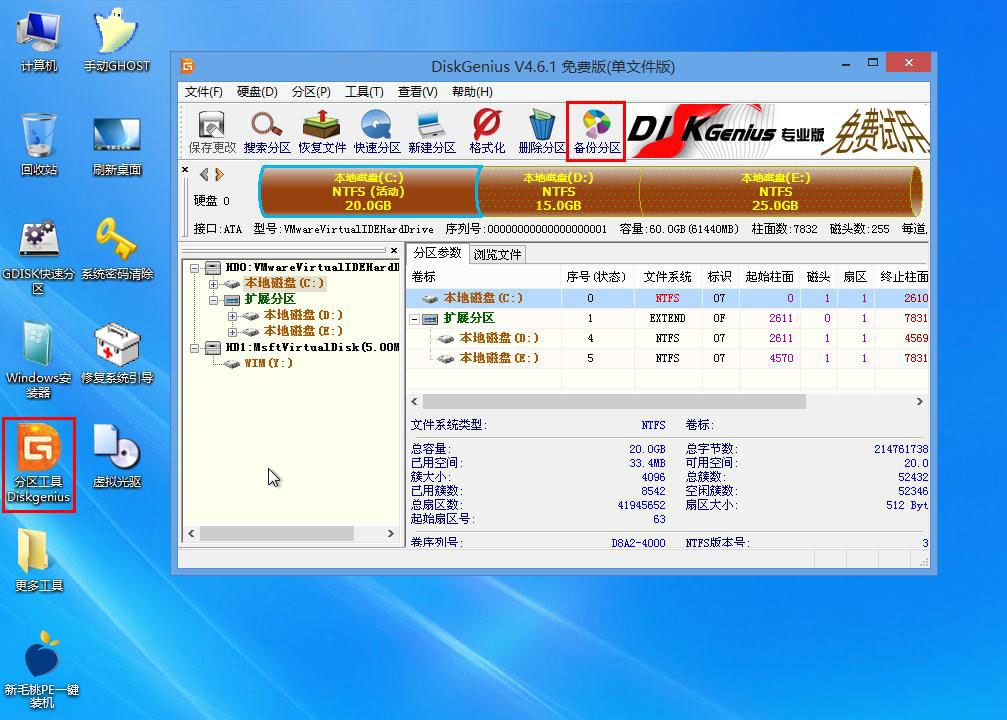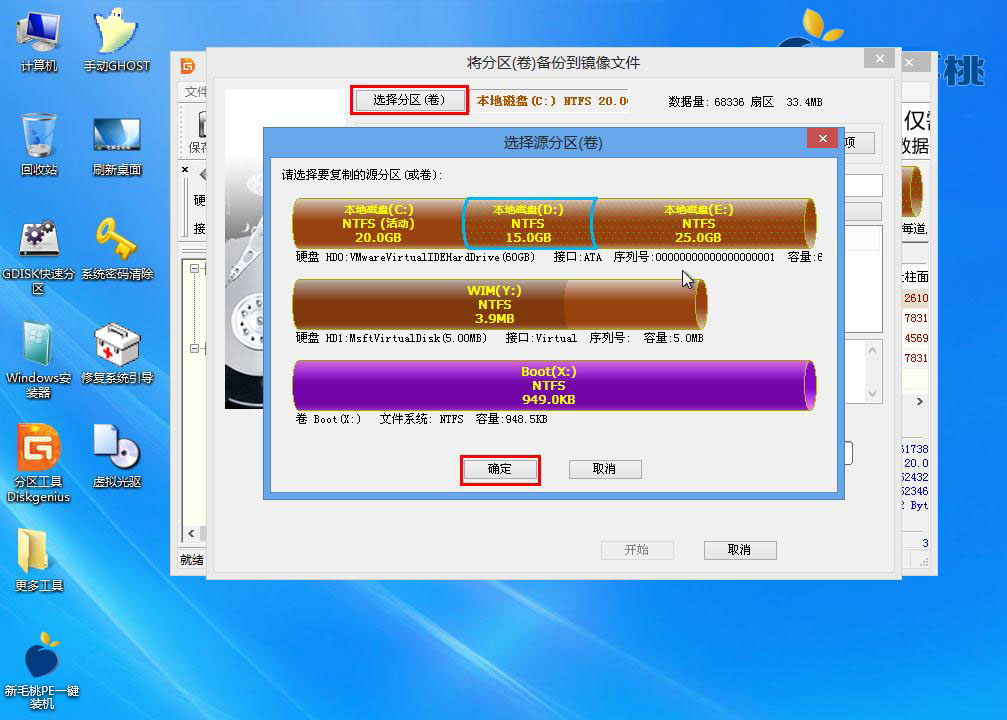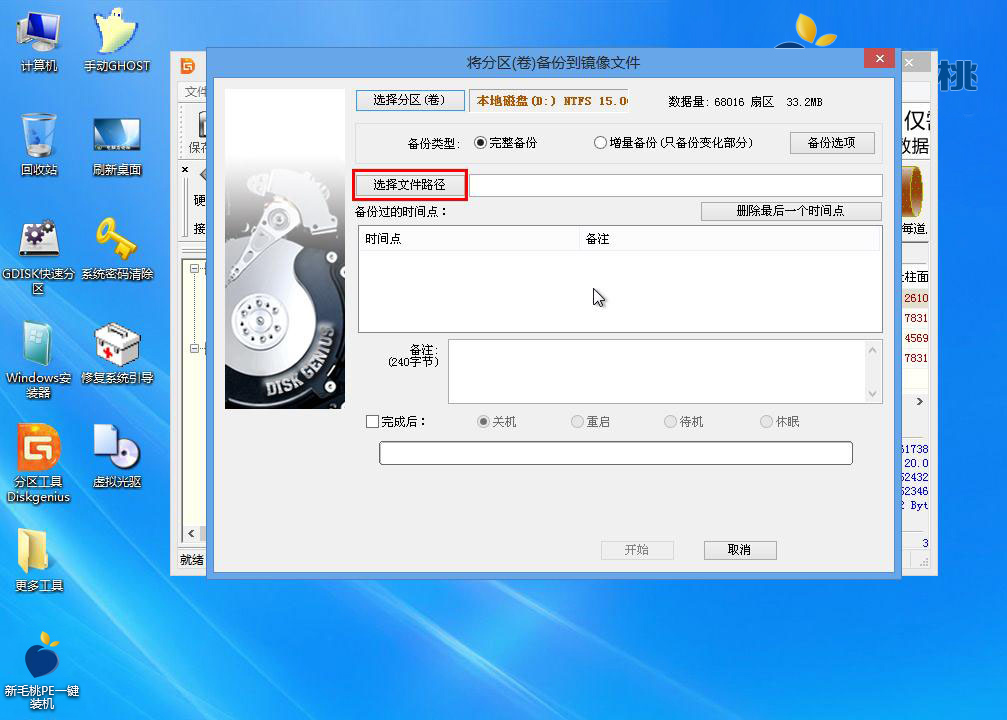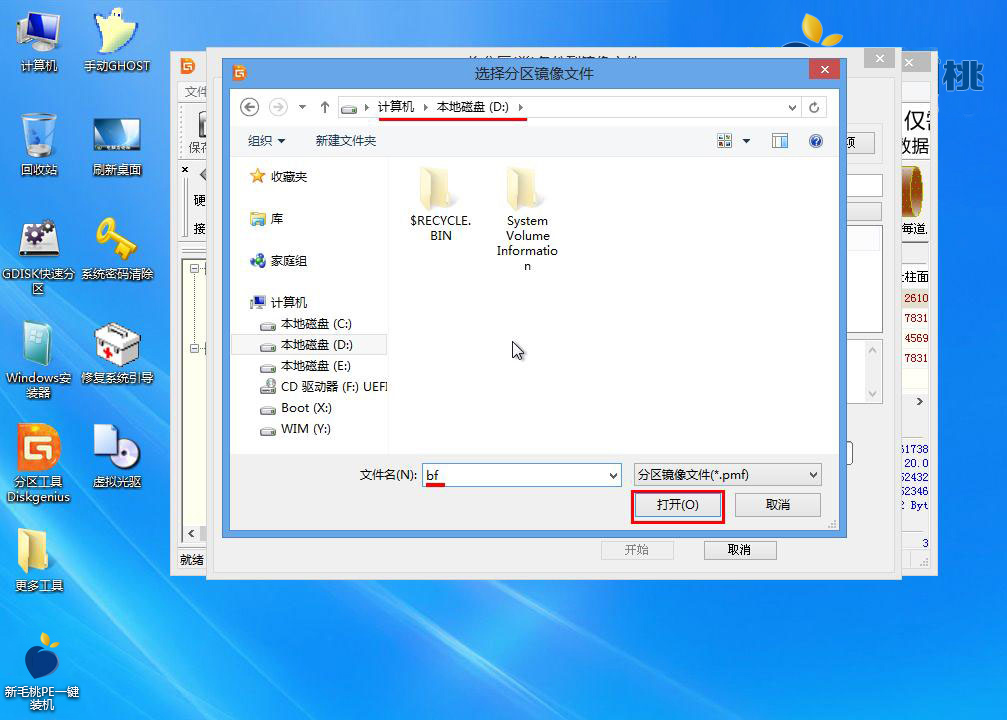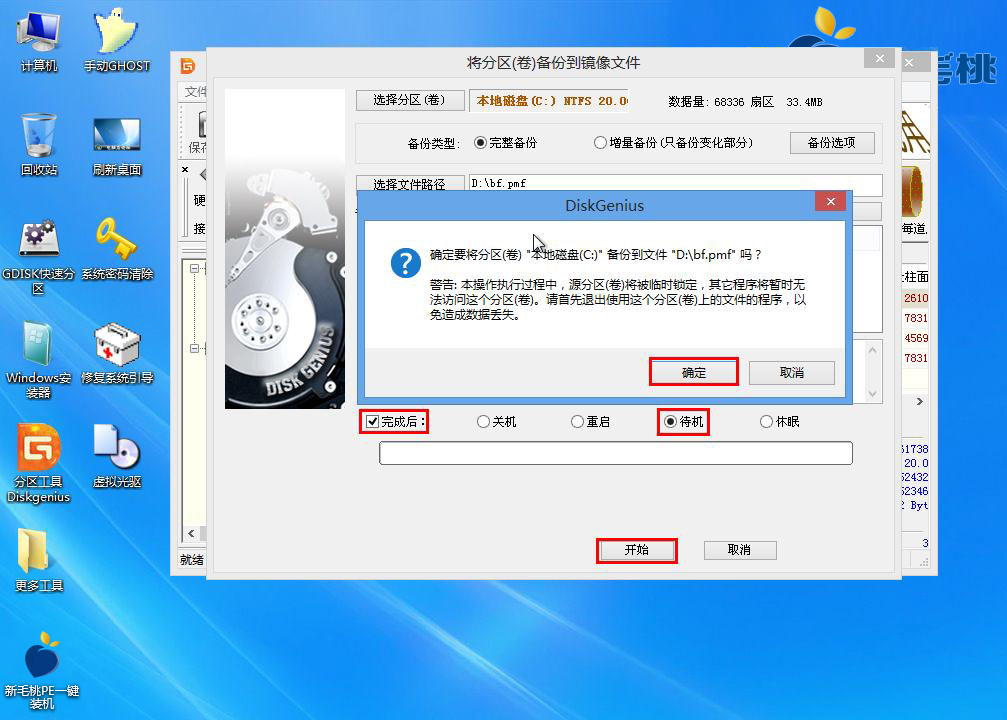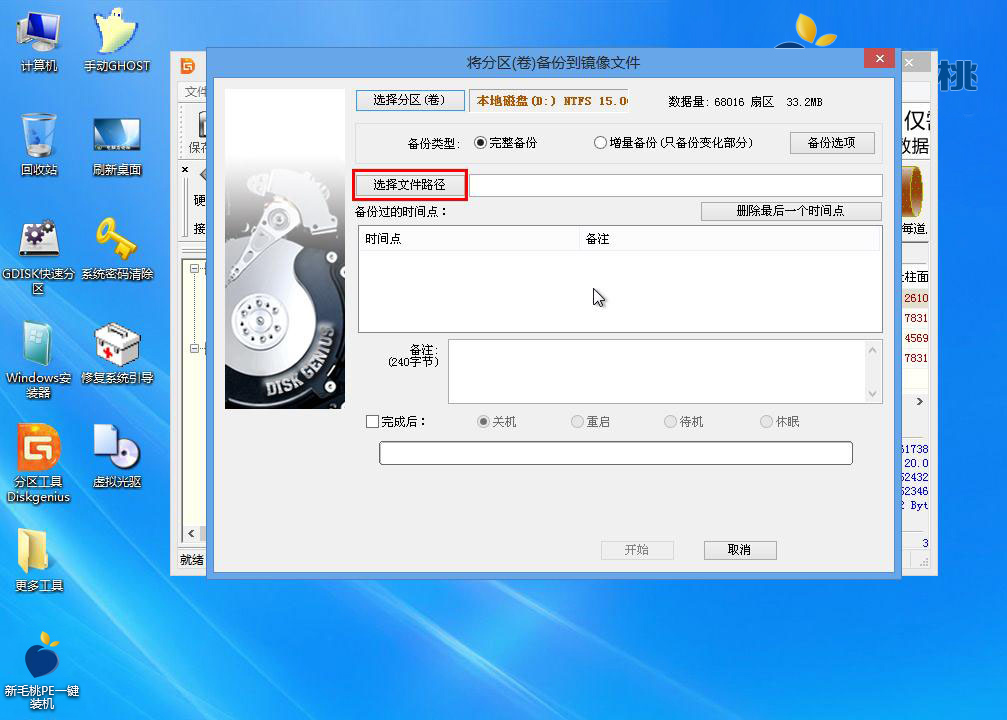在使用电脑的过程中,有时会因为操作不当导致系统崩溃。这时候,可以通过还原硬盘分区备份文件的方式找回丢失的数据。所以,我们有必要对硬盘分区进行备份。接下来,u助手小编就来跟大家介绍一款硬盘分区备份工具diskgenius的使用步骤。
1、首先将准备好的u助手启动u盘插入计算机usb接口,重启电脑,待出现开机画面后按快捷键进入到u助手主菜单页面,选择“【03】运行u助手Win8PEx86精简版(新机器)”,按回车键确认,如下图所示:
2、进入win8pe系统后,鼠标左键双击桌面上的分区工具Diskgenius图标,打开工具界面,并点击“备份分区”,如下图所示:
3、接着在弹出的窗口中我们点击“选择分区”按钮,然后在选择源分区窗口中选择需要备份的分区,按“确定”执行,如下图所示:
4、选择完分区后,点击“选择文件路径”按钮,如下图所示:
5、在弹出的窗口中,我们选择好保存路径并命名为bf,再点击“打开”按钮,如下图所示:
6、接下来,在工具主界面中勾选“完成后”并点击“待机”按钮,随后会弹出提示窗口询问是否执行操作,我们只需点击“确定”按钮,然后点击“开始”按钮即可,如下图所示:
7、接下来我们只需耐心等待硬盘分区备份完成即可。操作完成后,点击“完成”按钮关闭工具窗口,如下图所示:
8、当我们到磁盘分区备份文件保存路径中寻找的时候就可以看到“bf.bmf”文件了,如下图所示:
到此为止,使用u助手启动u盘分区工具diskgenius进行硬盘分区备份的详细步骤就跟大家介绍完了。如果你还在担心丢失重要文件的话,可以尝试下用这一工具备份系统硬盘分区咯,希望可以解除你的烦恼。
责任编辑:u助手:http://www.uzhushou.cn