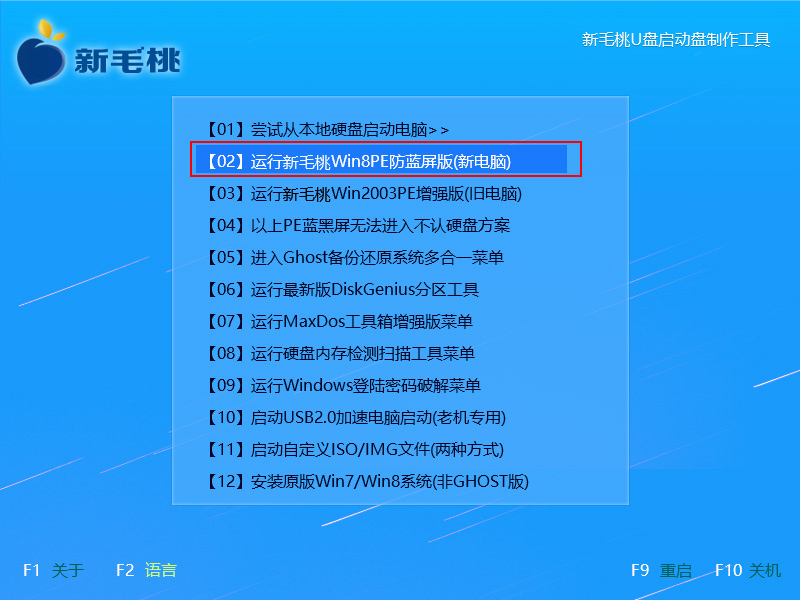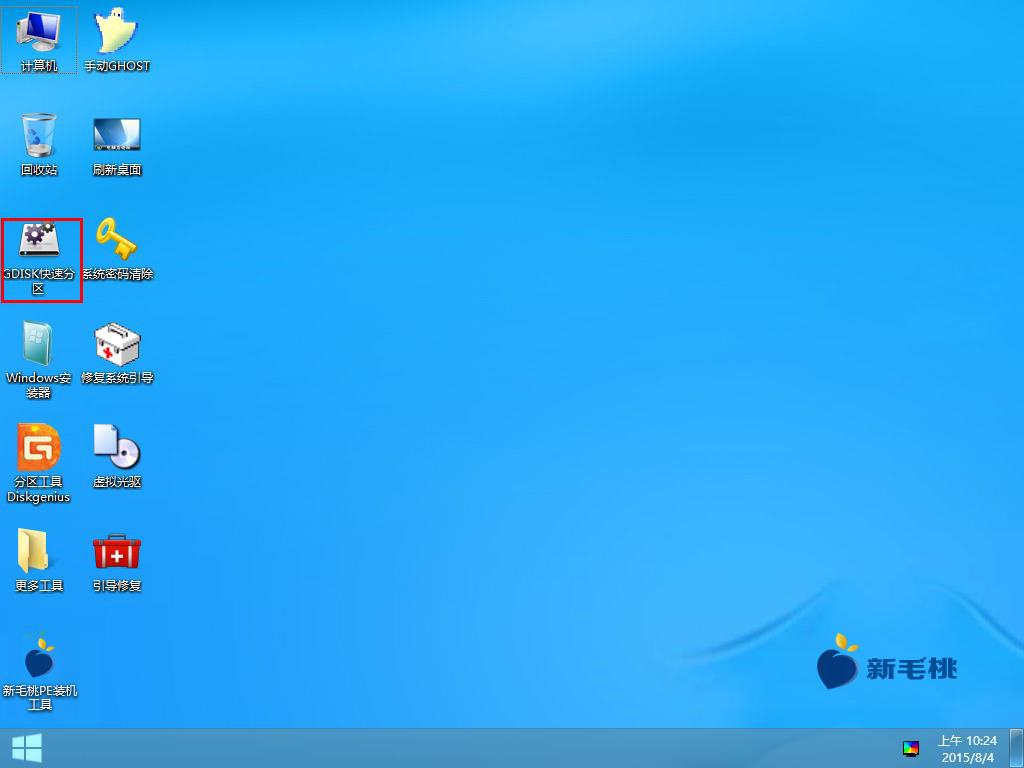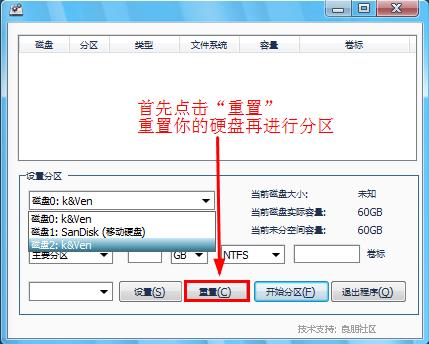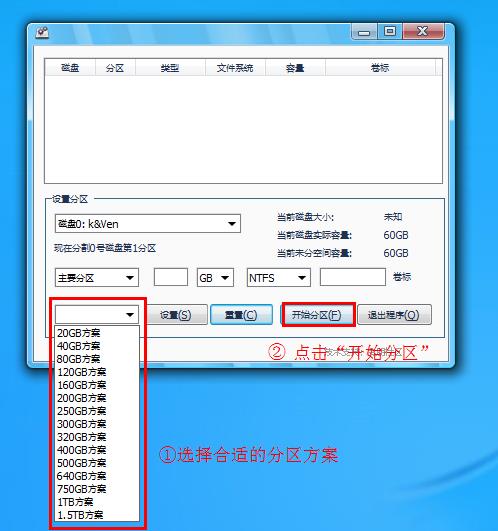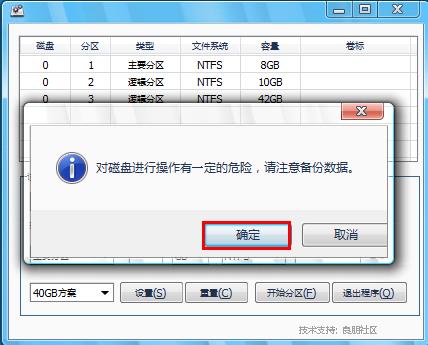怎么设置硬盘分区其实也是个学问,许多网友都习惯根据磁盘用途、文件类型分成大小不同的分区,如果是存放软件,那么这个分区适当大些,如果是文档可能就小些。考虑到需求各异,接下来小编就教大家使用gdisk分区工具设置硬盘分区。
1、将u助手装机版(UEFI版)u盘启动盘插入主机usb接口,重启电脑,显示器上出现开机画面后按快捷键进入u助手主菜单,接着在列表中选择“【02】运行u助手Win8PE防蓝屏版(新电脑)”,按Enter键确定,如图所示:
2、双击运行桌面上的“GDISK快速分区”软件,如图所示:
3、打开gdisk软件后,在下拉列表中选择目标磁盘,然后点击“重置”按钮,如图所示:
4、接下来①选择合适的分区方案;②点击“开始分区”按钮,如图所示:
5、在弹出的提示框中点击“确定”继续,如图所示:
6、随后gdisk会根据设置进行硬盘分区,如图所示:
u助手运行gdisk设置硬盘分区的方法就为各位讲解到这里,对目前分区方案不满意的朋友可以将数据备份到其他磁盘上,然后再根据今天学习的内容重新分区。
责任编辑:u助手:http://www.uzhushou.cn