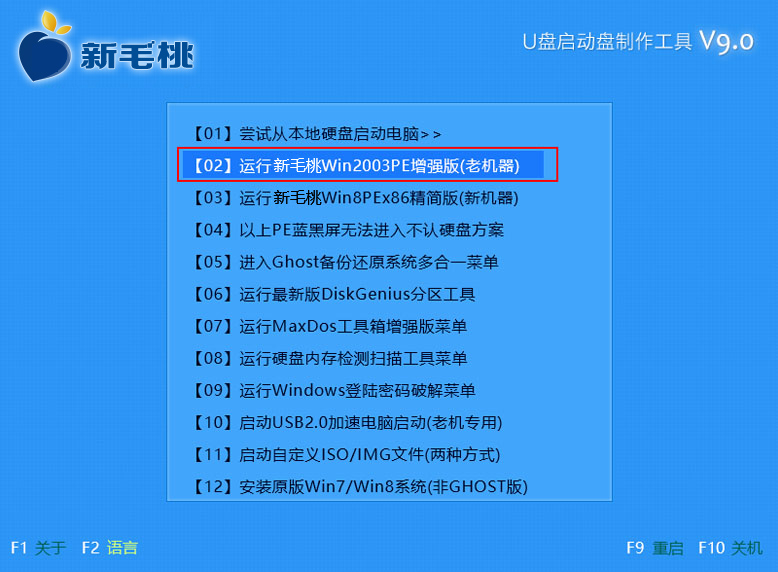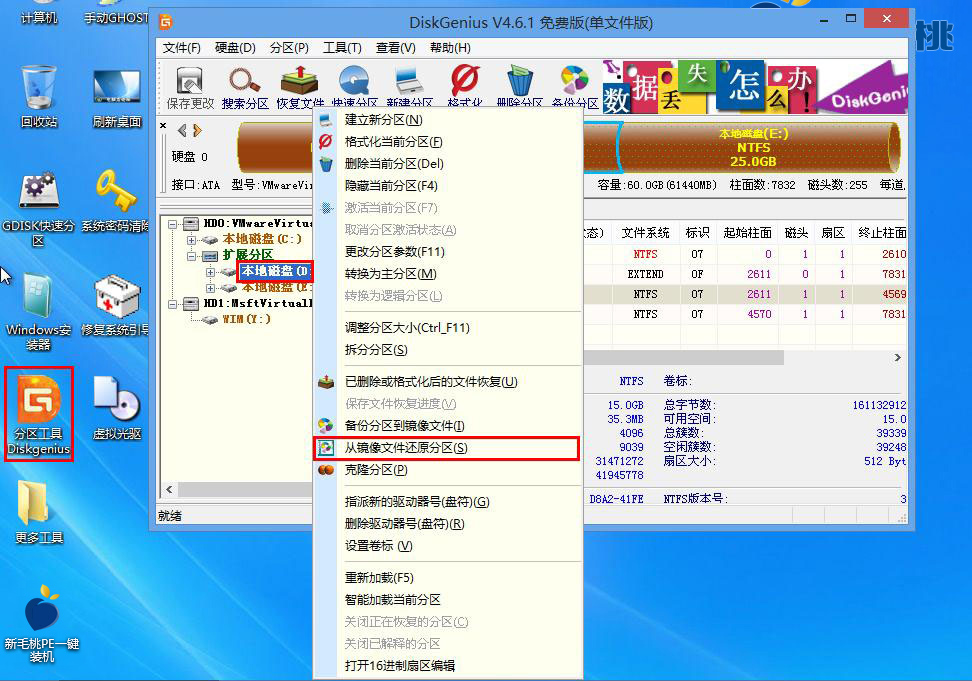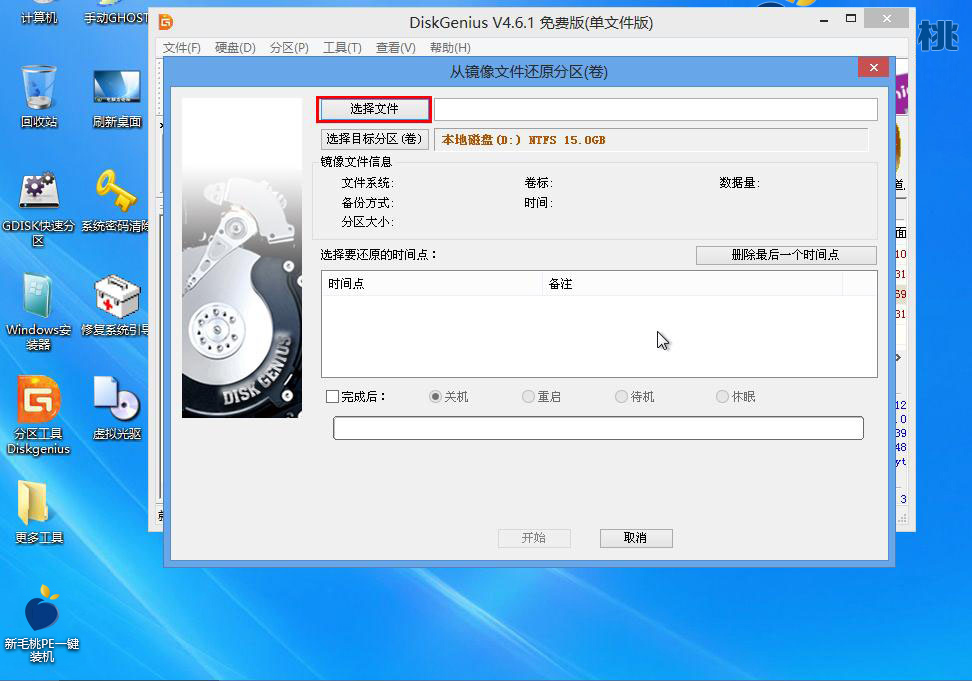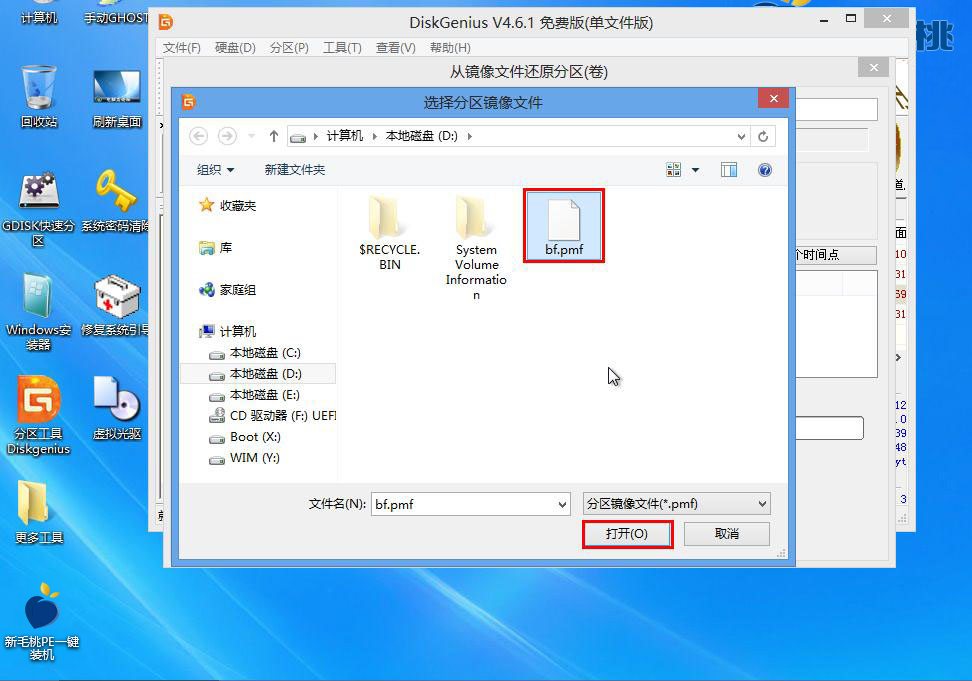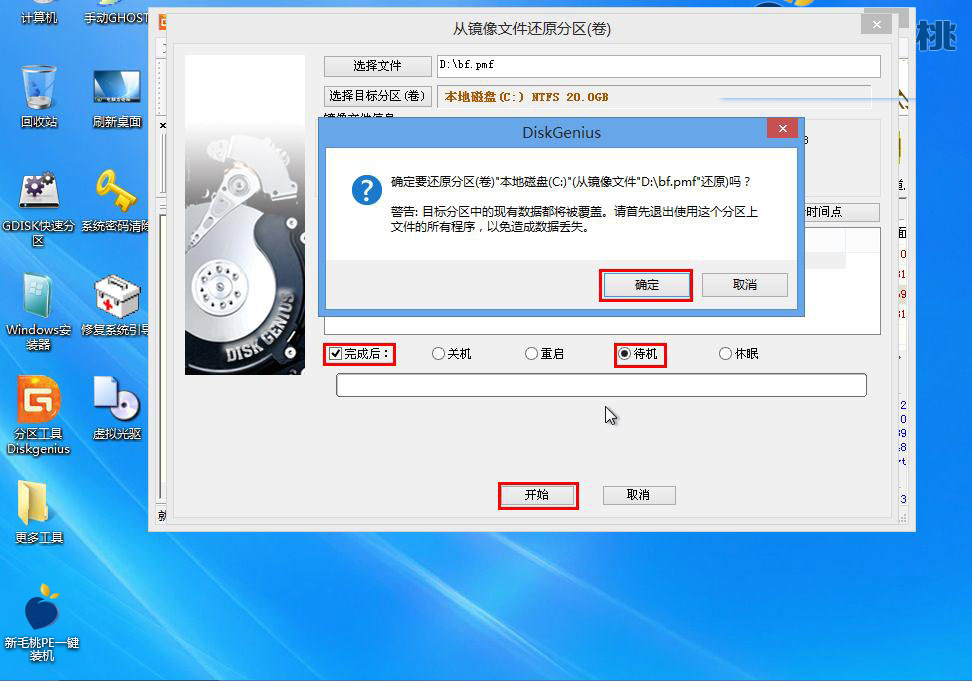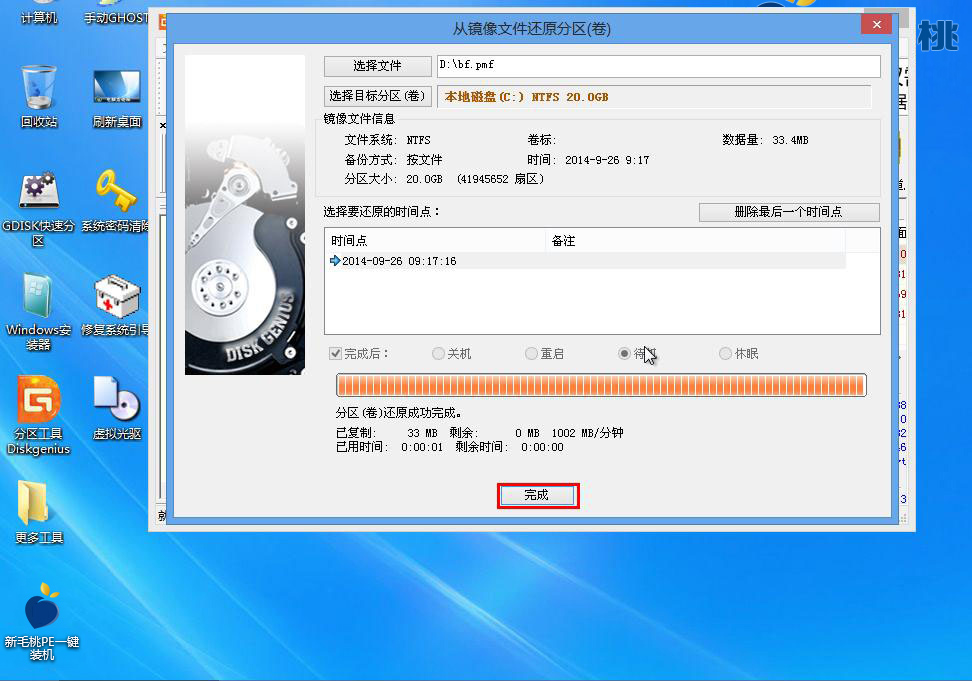u助手启动u盘中的分区工具diskgenius是一款很实用的工具,在此之前小编已经跟大家介绍过应用它来进行硬盘分区备份的方法,备份还原不分家,今天小编接着上次的内容跟大家介绍如何使用分区工具diskgenius还原硬盘分区。
1、将制作好的u助手启动u盘插入计算机usb接口,重启电脑,待出现开机画面后按快捷键进入到u助手主菜单页面,选择菜单中的“【03】运行u助手Win8PEx86精简版(新机器)”,回车确认,如下图所示:
2、进入win8pe系统后,鼠标左边双击桌面上的分区工具diskgenius图标,打开工具主界面,然后我们选中需要还原的分区,单击鼠标右键选择菜单中的“从镜像文件还原分区”,如下图所示:
3、接着在弹出的窗口中点击“选择文件”按钮,如下图所示:
4、找到并选中此前备份的文件,然后点击“打开”按钮即可,如下图所示:
5、选择好分区备份文件后,接着勾选上“完成后”,点击“待机”按钮,再点击“开始”按钮,随后会弹出提示窗询问是否执行还原分区操作,我们点击“确定”按钮确认执行,如下图所示:
6、接下来我们只需耐心等待还原分区操作完成即可,最后点击“完成”按钮关闭窗口,如下图所示:
通过上面的步骤,可以看到分区工具diskgenius通过将硬盘分区还原到备份点的方式,为用户找回硬盘中的数据。有兴趣的用户不妨多看几遍学会这一方法,下次就不愁找不回数据了!
责任编辑:u助手:http://www.uzhushou.cn