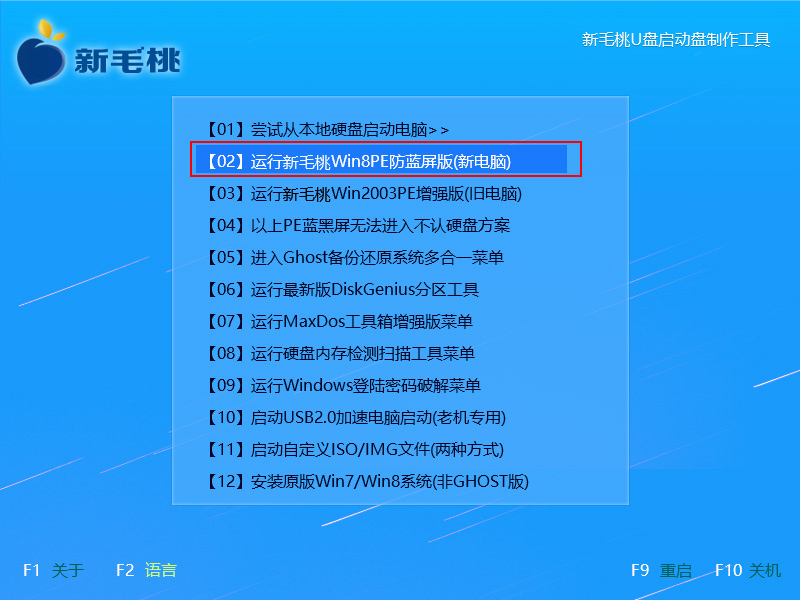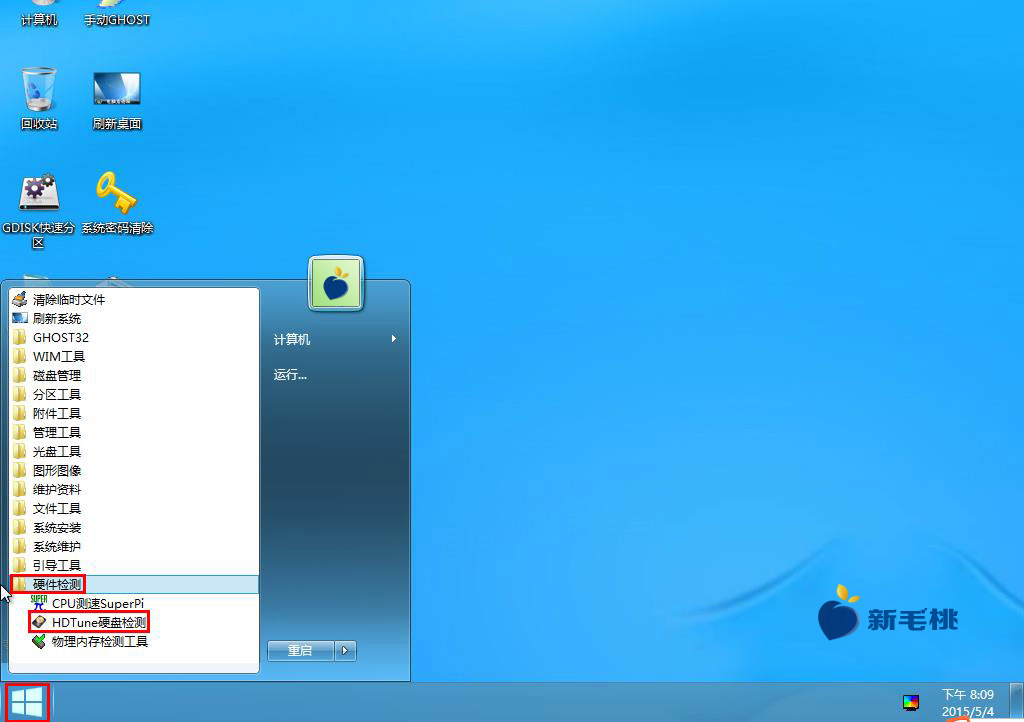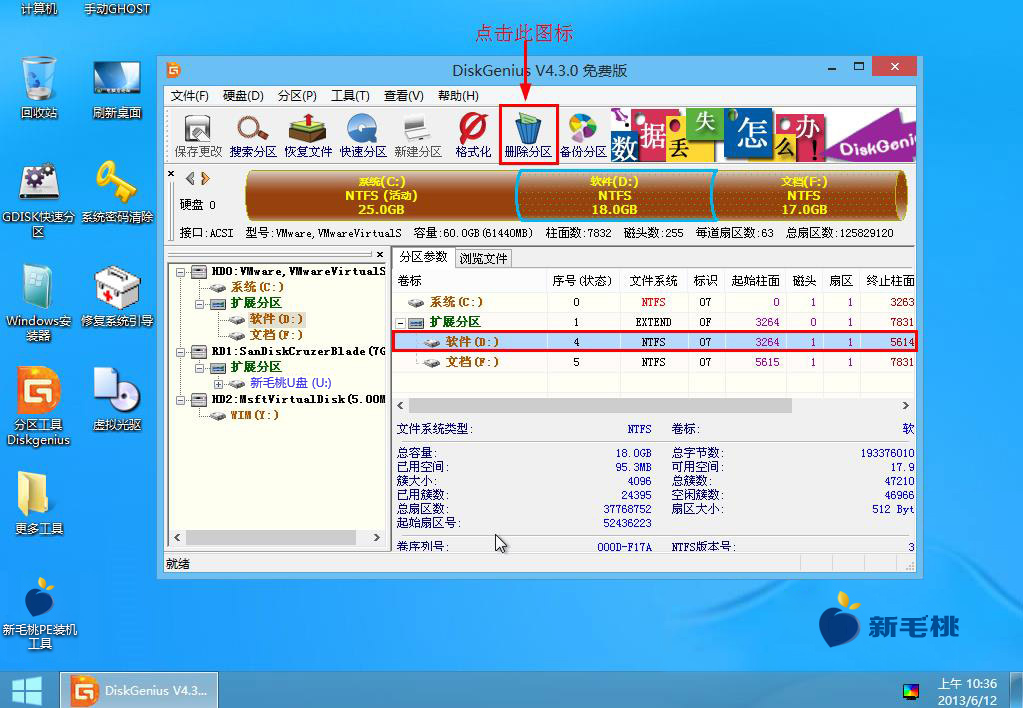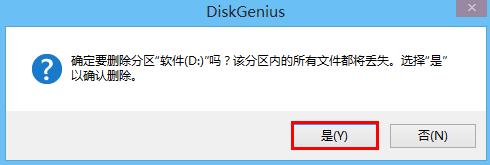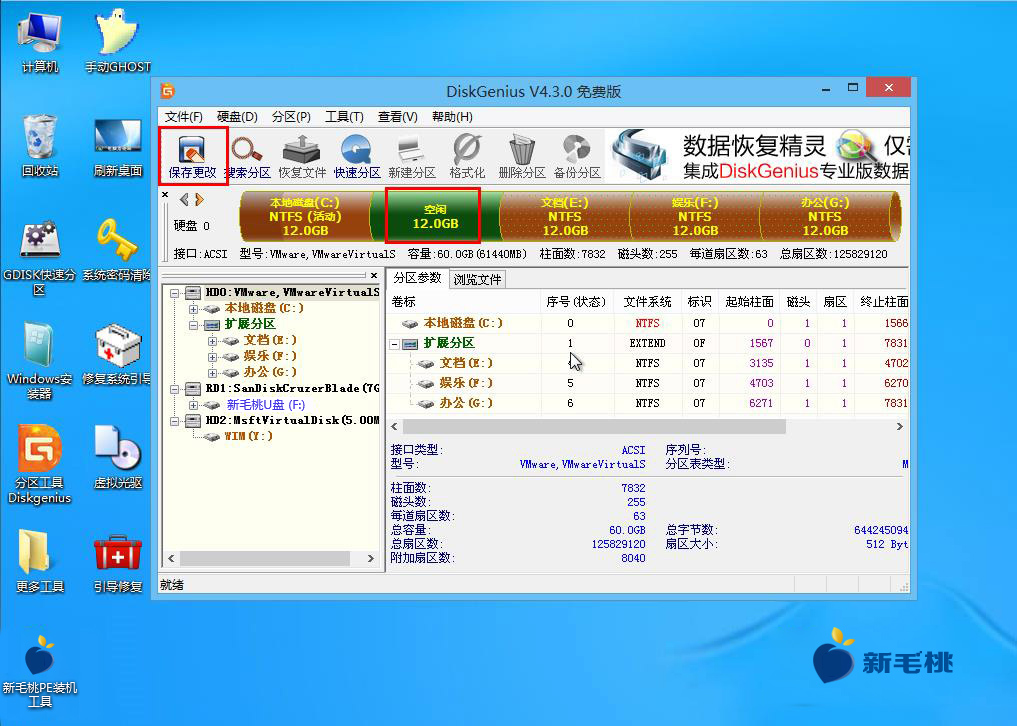怎么删除磁盘分区?经常有菜鸟抱怨磁盘分区少了,只有两三个,其实磁盘分区多了也烦恼,容易出现有的分区空间不足,有的则还大把剩余。今天u助手小编就教大家通过删除分区的方式腾出磁盘多余空间。
1、将u助手装机版(UEFI版)u盘启动盘插入电脑usb接口,重启机器,显示屏上出现开机画面后按快捷键打开u助手主菜单,接着通过键盘的上下方向键将光标移至“【02】运行u助手Win8PE防蓝屏版(新电脑)”,回车进入下一步,如图所示:
2、进入u助手pe系统后,点击“开始--分区工具--分区神器DiskGenius”,如图所示:
3、工具窗口中列出了当前系统内的所有磁盘分区,选中所要删除的目标分区,然后将鼠标移至“删除分区”图标上并点击,如图所示:
4、确定已经将分区中的重要文件转移到其他位置后,在询问框中点击“是”继续,如图所示:
5、随后目标分区便成了空闲状态,点击“保存更改”使删除分区生效,如图所示:
责任编辑:u助手:http://www.uzhushou.cn