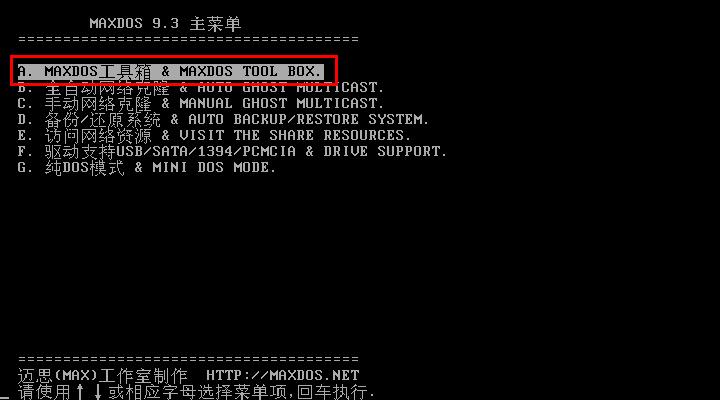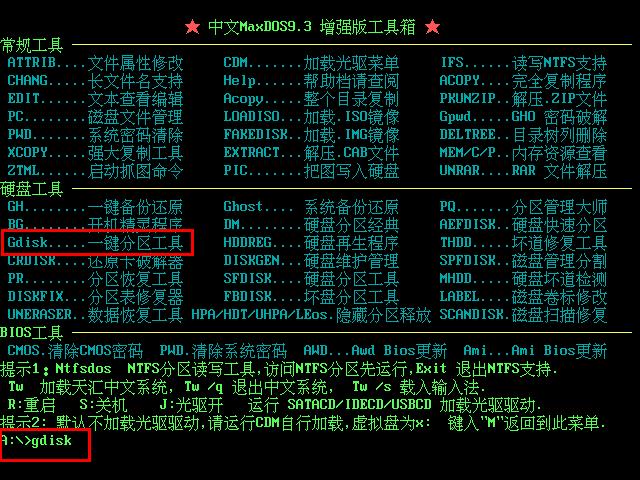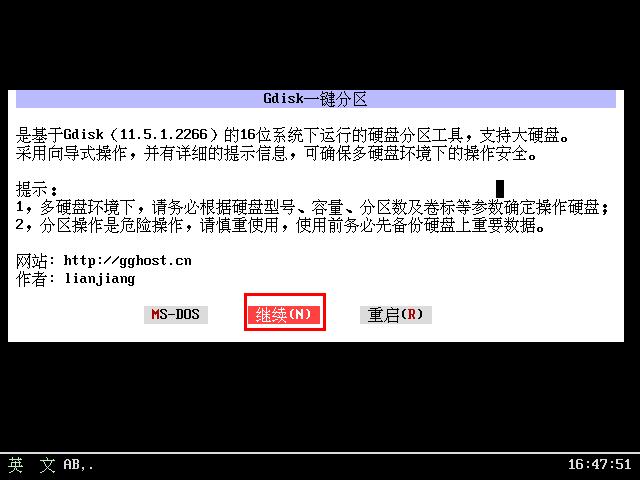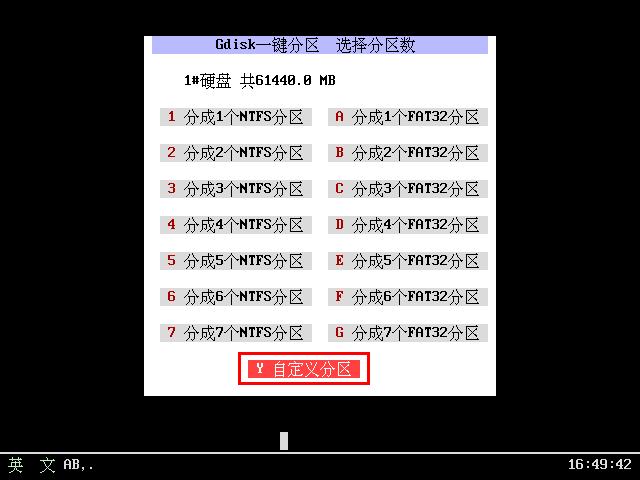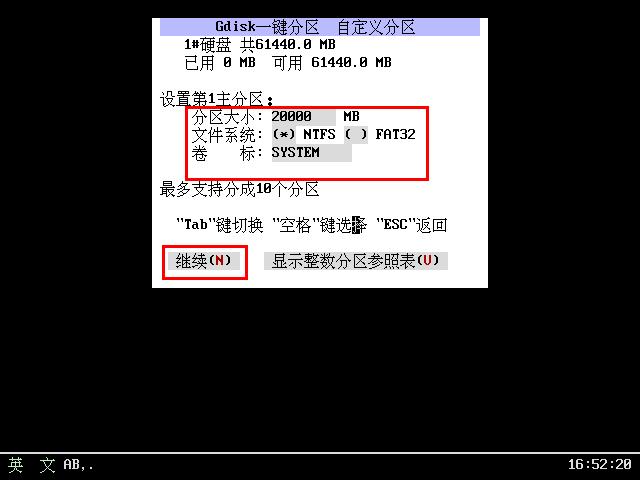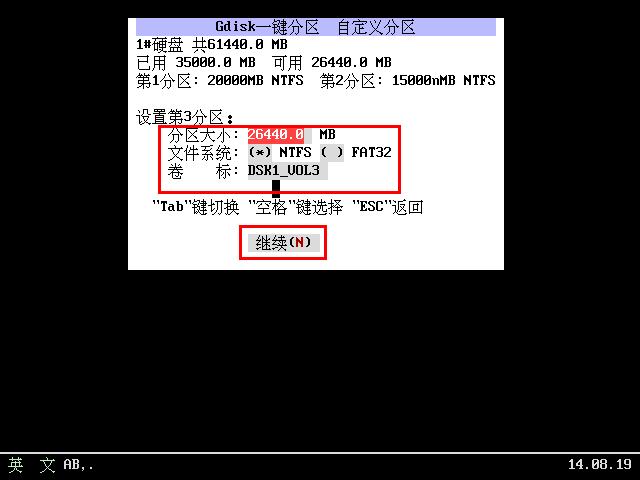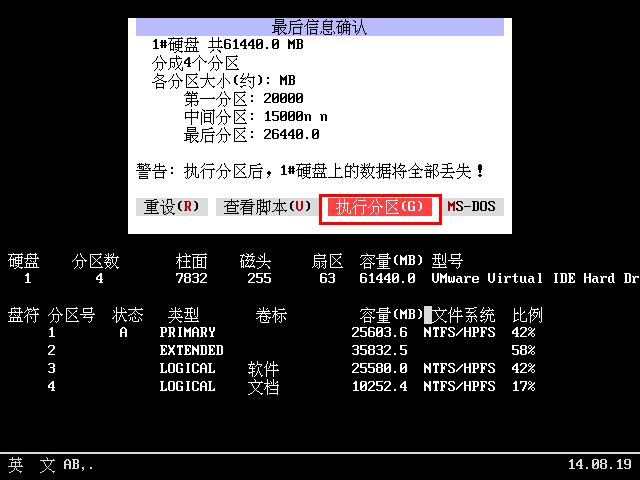日常使用电脑或重装系统的时候,我们会根据需要将硬盘分区。通过百度如何将硬盘分区,可以搜索出各式各样的方法。那么,有没有工具可以简洁有效地达到硬盘分区的目的呢?其实u助手u盘启动MAXDOS工具箱中的就有一款gdisk一键分区工具可以实现我们所需要的操作。
1、首先,将u助手u盘启动盘插入电脑usb接口,重启出现开机页面后,通过快捷键进入到u助手主菜单界面,选择“【07】运行MaxDos工具箱增强版菜单”,回车确认。如下图所示:
2、在随后出现的菜单界面中选择“【01】运行MaxDos9.3工具箱增强版C”,回车确认。可以看到主菜单下有多个选项,这里我们选择“A”,回车确认打开工具箱,如下图所示:
3、在罗列出的工具箱内容中,根据工具箱中的代码提示,在下方的A:\>光标处输入一键分区工具代码“gdisk”,然后按回车键执行,如下图所示:
4、在随后的gdisk一键分区界面介绍了这一工具的详细信息,点击“继续(N)”,接着只要等待gdisk一键分区工具对硬盘信息进行处理。如下图所示:
5、在硬盘确认界面,需要用户选择分区方式是“单主分区(S)”还是“双主分区(D)”,这里建议选择“单主分区(S)”。确认完毕后,在出现的选择分区数界面,建议选择“Y 自定义分区”,这样方便用户根据需要设置分区。如下图所示:
6、在接下来的自定义分区界面,用户就可以自行设置各个分区的分区大小,文件系统类型以及设置卷标名称,设置完后,点击“继续(N)”,第2、3……挨个设置,如下图所示:
7、由于操作的硬盘容量是固定的,所以最后一个分区的大小就是硬盘剩余的容量,所以不要对最后一个分区大小进行设置,例如:在这里我们只设置三个分区,所以在弹出的设置第3分区界面,只能改变文件系统类型和卷标,不需要对分区大小做出改动。然后点击“继续(N)”,如下图所示:
8、全部分区都设置完后,在最后信息确认界面中会给出硬盘分区的一系列信息,确认无误后,点击“执行分区(G)”开始分区操作,如下图所示:
至此,硬盘分区工作基本完成,剩下只要耐心等待分区完成并自动重启后,就可以看到全新的硬盘分区情况了。使用gdisk一键分区工具进行硬盘分区的详细操作就介绍完了,重启后我们就可以进行系统安装或者其它工作了。
责任编辑:u助手:http://www.uzhushou.cn