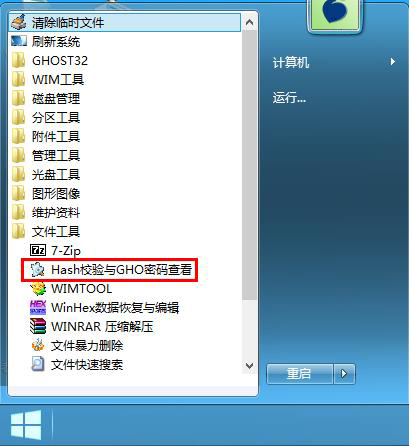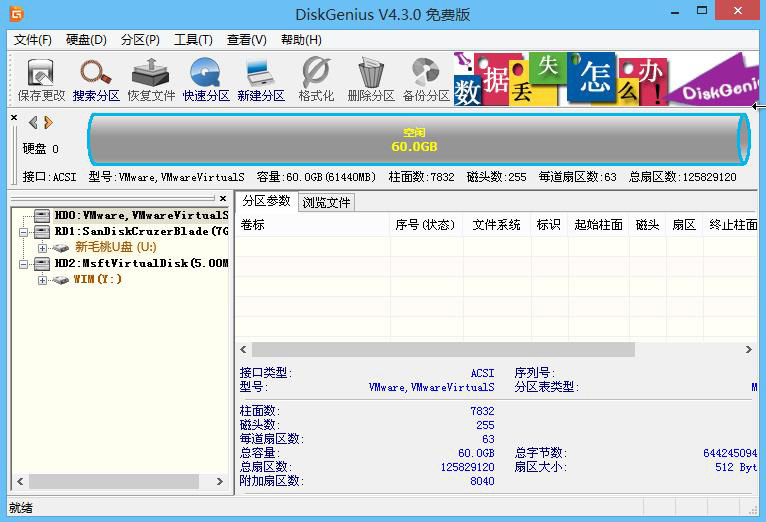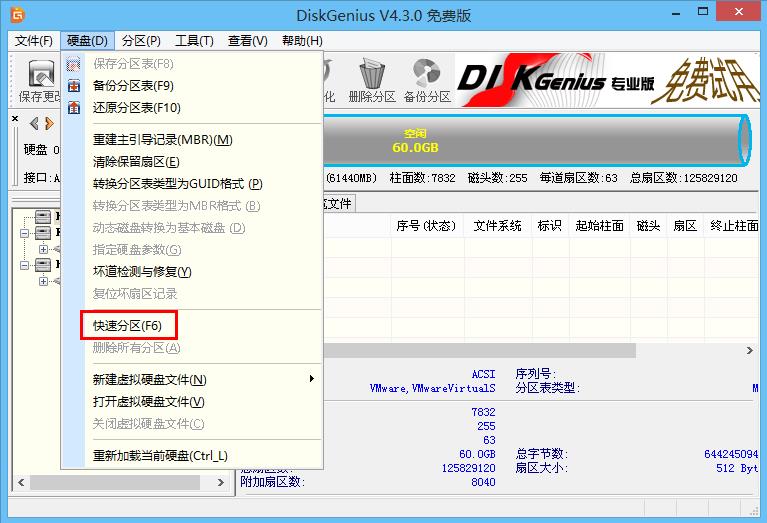不少用户装完系统后想自己给硬盘分区,苦于没有合适教程可以参考。那不妨跟小编一起学习今天的diskgenius硬盘分区教程,兴许就醍醐灌顶、豁然开朗了。
1、设置开机启动u助手u盘后,运行win8pe,点击分区工具文件中的“分区神器DiskGenius”,如图所示:
2、接着便可以看到diskgenius主界面:
3、选择目标磁盘,然后点击左上角硬盘下拉列表中的“快速分区”选项,如图所示:
4、用户可以根据需要设置分区数目、类型及其他参数,点击“确定”,如图所示:
5、格式化分区完成后,如愿以偿得到想要的分区列表了,如图所示:
看完diskgenius硬盘分区教程,想必小伙伴们都懂得装完系统后怎么分区了吧?如果想了解更多装机知识和系统故障解决办法,那就去看看u助手官网其他文章吧!
责任编辑:u助手:http://www.uzhushou.cn