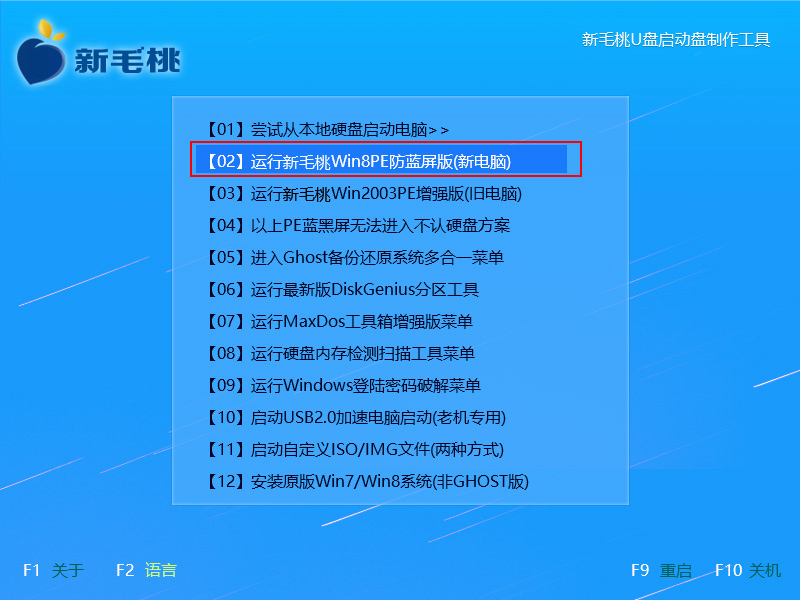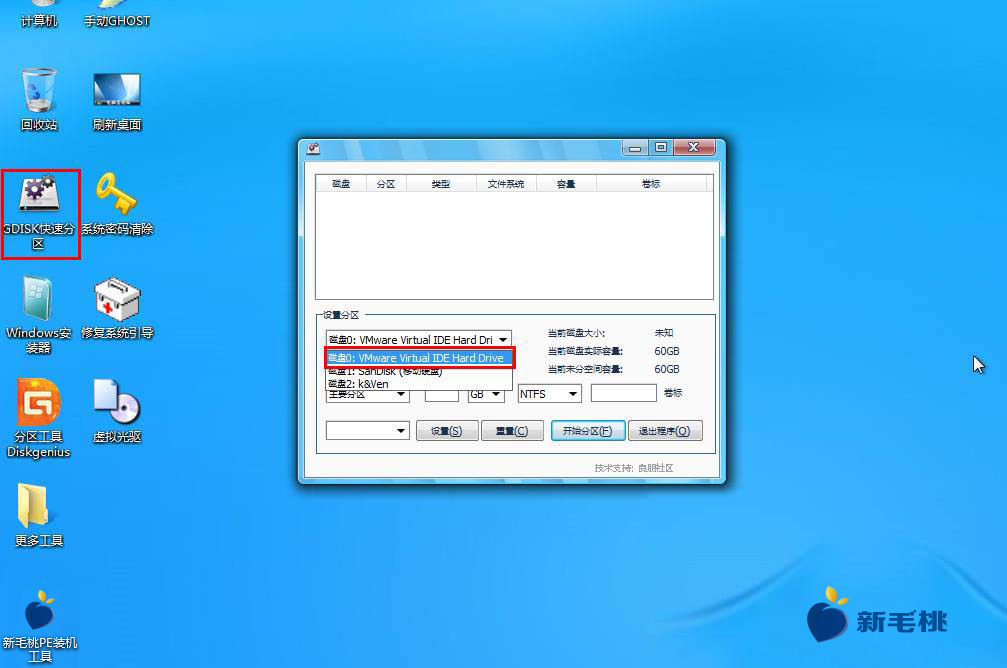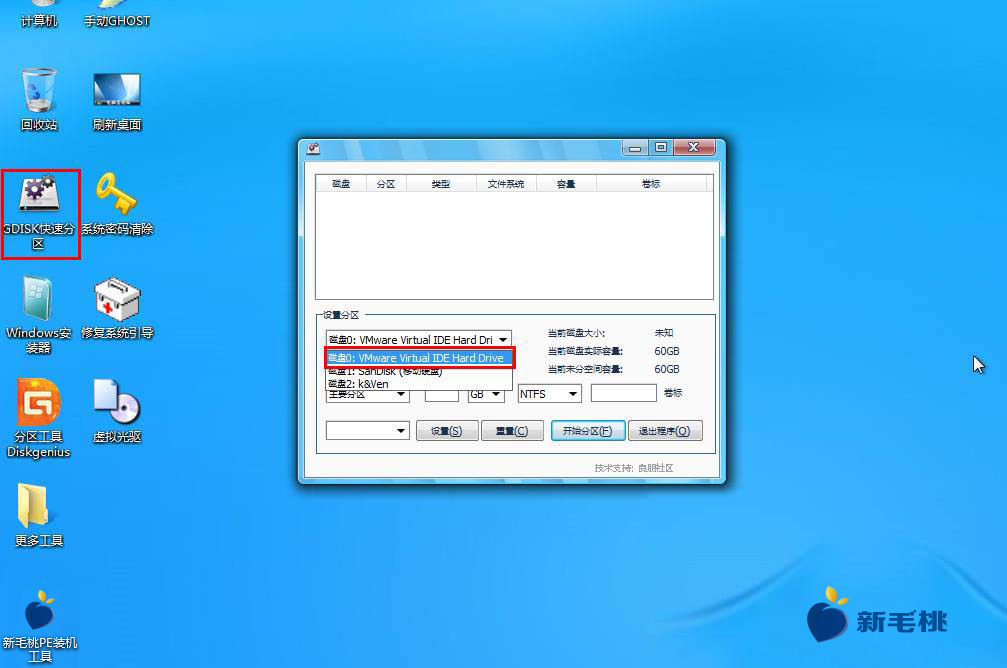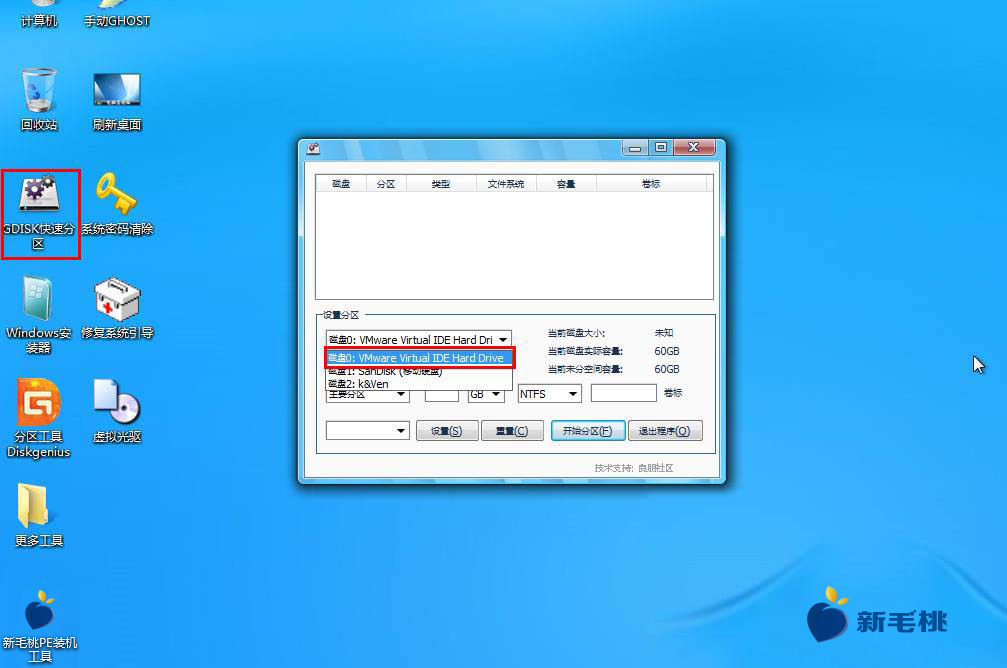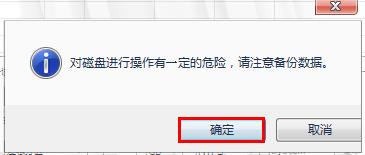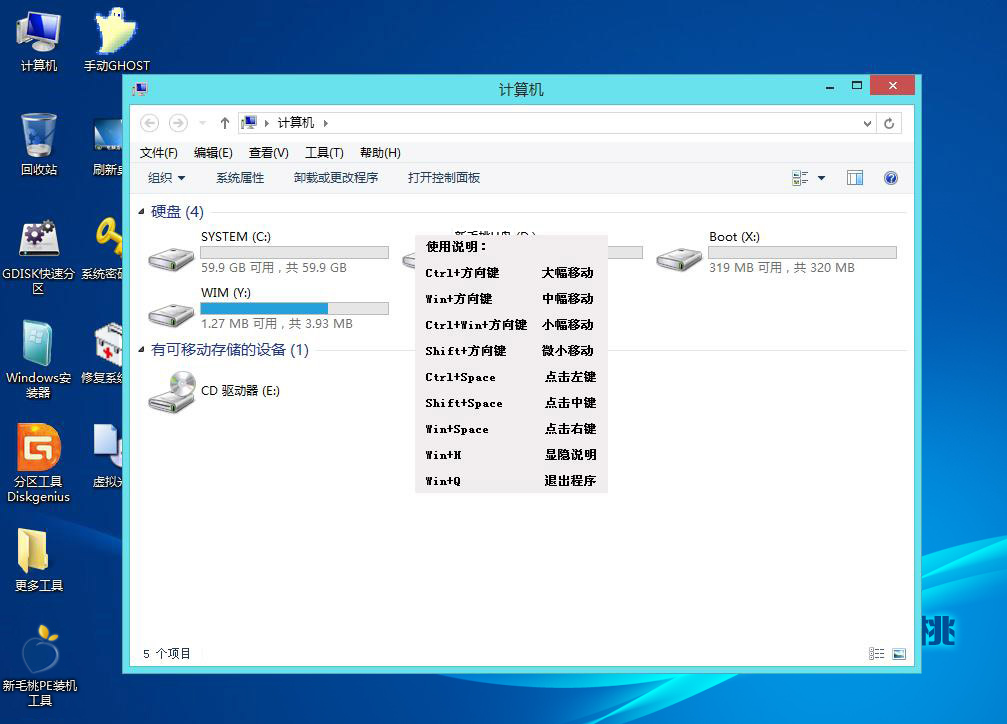主分区用于存放系统启动文件,电脑开始时所需的引导程序一般都放在主分区中。用u盘装系统后,怎么设置主分区呢?带着这个问题,我们进入今天的教程,看看如何使用u助手创建磁盘主分区。
1、将u助手u盘插到电脑usb接口上,按电源键启动机器,屏幕上出现logo图标后按快捷键进入u助手主菜单,然后将光标移至“【02】运行u助手Win8PE防蓝屏版(新电脑)“,回车确定,如下图所示:
2、进入pe系统桌面后,双击运行GDISK快速分区工具,打开主窗口后,首先在下拉列表中选择目标磁盘,如下图所示:
3、接着键入第一分区参数,包括分区大小、类型和卷标,并点击“设置“按钮,如下图所示:
4、主分区信息确认无误后,点击“开始分区“即可,如下图所示:
5、在弹出的提示框中点击“确定“,如下图所示:
6、随后在弹出的磁盘管理器中,可以看到刚刚设置的主分区,如下图所示:
以上就是u助手u盘装系统创建磁盘主分区的全部内容,我们可以用该方法创建多个磁盘主分区,不超过4个即可。其实,有些用户可能留意到在第三步中稍加改动也是可以创建逻辑分区的。
责任编辑:u助手:http://www.uzhushou.cn