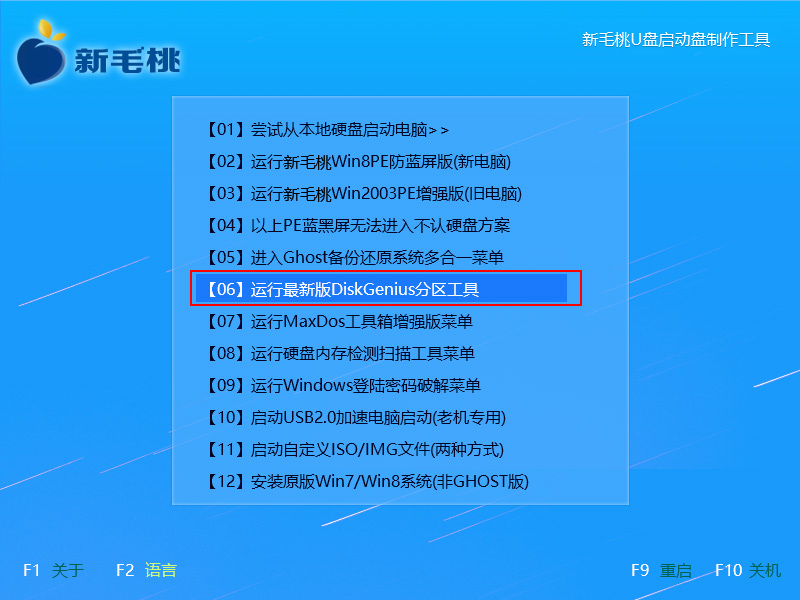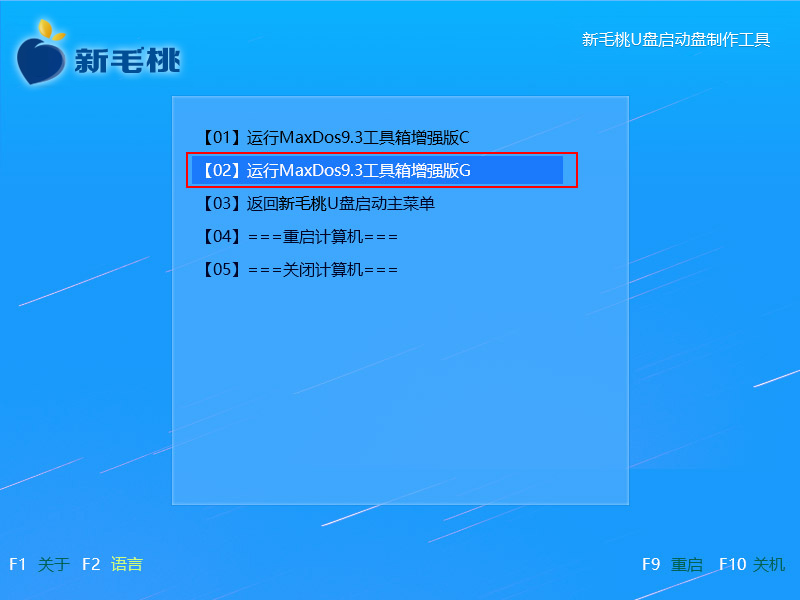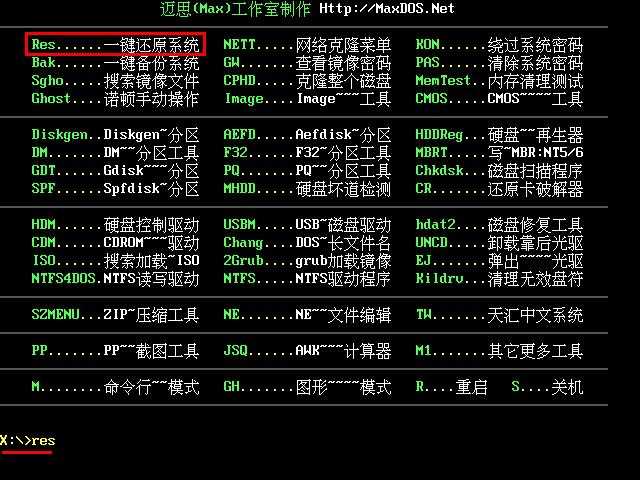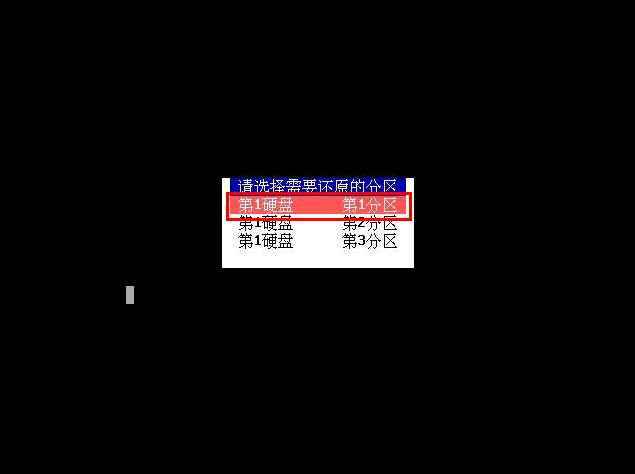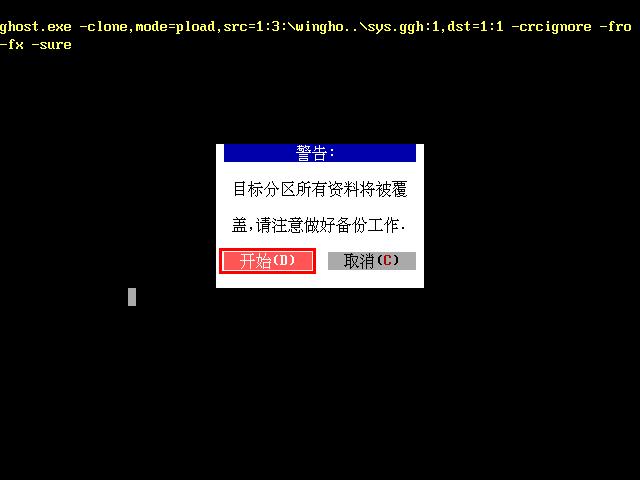若电脑感染病毒或系统崩溃,怎样才能恢复到健康状态呢?许多电脑新手都有这样的担忧,小编接下来教大家预防措施,通过u助手u盘装系统一键还原系统分区恢复正常。
1、将u助手u盘启动盘插到主机usb接口上,按电源键启动电脑,屏幕上出现logo图标后按快捷键打开u助手主菜单,选择列表中的“【07】运行MaxDos工具箱增强版菜单”并回车,如下图所示:
2、在子目录下选择“【02】运行MaxDos9.3工具箱增强版G”并回车,如下图所示:
3、进入内存组合模式列表后,选择“K.XMGR……模式”,回车,如下图所示:
4、在主菜单中点击“7.进入……命令行模式”,如下图所示:
5、打开MaxDos工具列表后,在“X:\>”后面输入“res”,回车执行一键还原系统,如下图所示:
6、接着选择需要还原的分区,回车进入下一步,如下图所示:
7、确认还原参数无误后(若有误,可光标定位重新设置),选择“y.开始”即可,如下图所示:
8、在弹出的警告框中选择“开始”,程序便启动一键还原系统操作,如下两图所示:
以上就是u助手u盘装系统一键还原分区的方法,小伙伴们可以做好系统备份,以后出问题根据上面的讲解还原备份系统即可。
责任编辑:u助手:http://www.uzhushou.cn