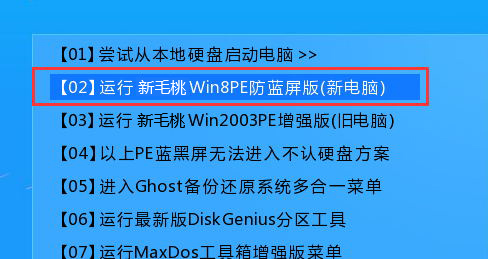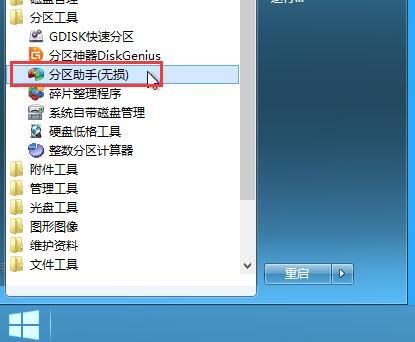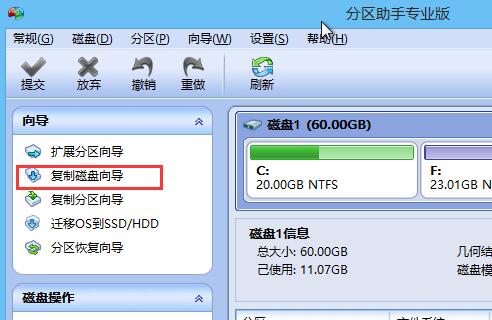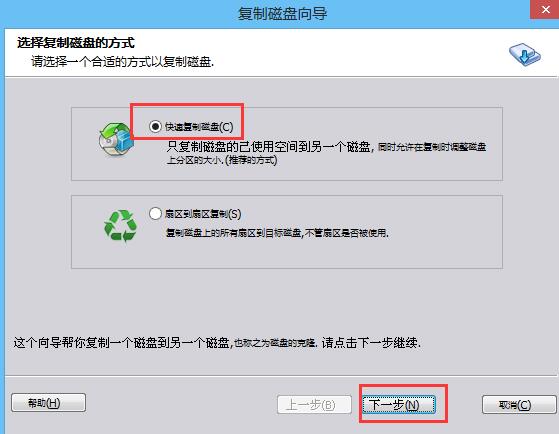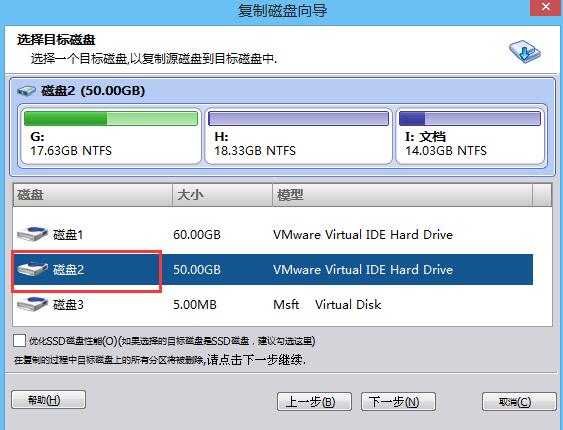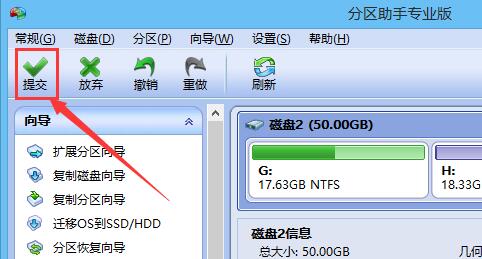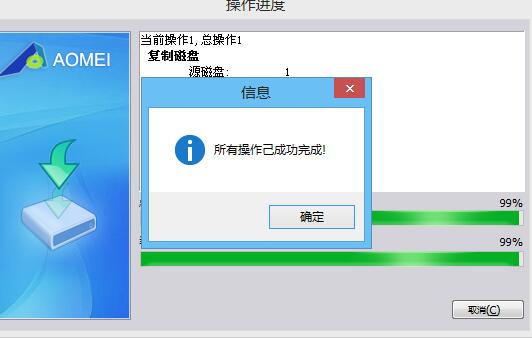当我们磁盘文件比较多时,为了防止电脑故障导致文件丢失,我们可以复制磁盘来备份文件,那怎么实现磁盘复制呢?下面给大家分享用分区助手复制磁盘的操作流程。
准备工作:
①制作一个最新版u助手u盘启动盘;
步骤:
1、在主菜单界面用键盘方向键“↓”将光标移至“【02】运行u助手Win8PE防蓝屏版(新电脑)”,回车确定,如图所示:
2、鼠标点击开始图标,选择分区工具→分区助手,如图所示:
3、在界面中,点击复制磁盘向导,如图所示:
4、点击快速复制磁盘,在点击下一步,如图所示:
5、根据需要选择要备份到哪个磁盘(文中是磁盘2),如图所示:
6、随后点击下一步,然后点击提交(最重要的一步,没有点击的话,那就前功尽弃了)如图所示:
7、随后就可以看到,复制正在进行,耐心等候复制结束即可,待成功后就可以看到提示所有操作已成功完成,如图所示:
以上就是用分区助手复制磁盘的操作流程,步骤过程实际并不难,有需要的朋友可以尝试操作看看。
责任编辑:u助手:http://www.uzhushou.cn