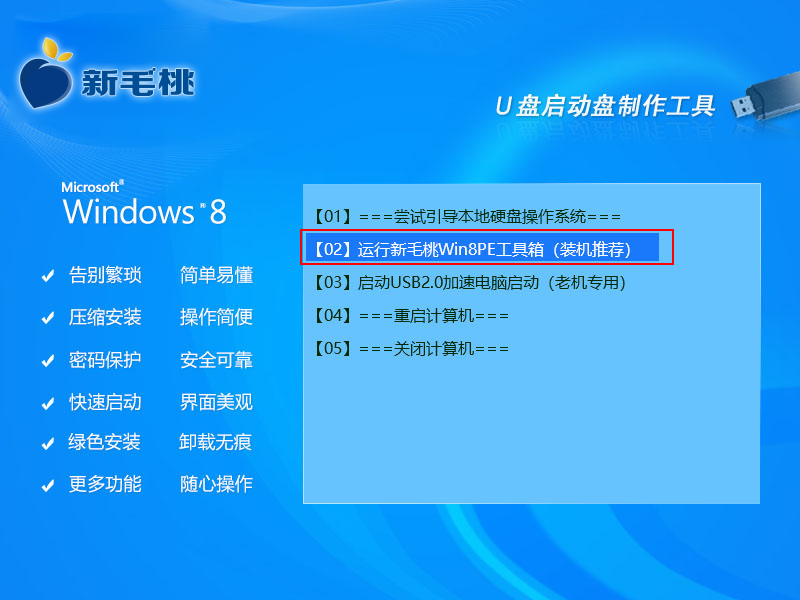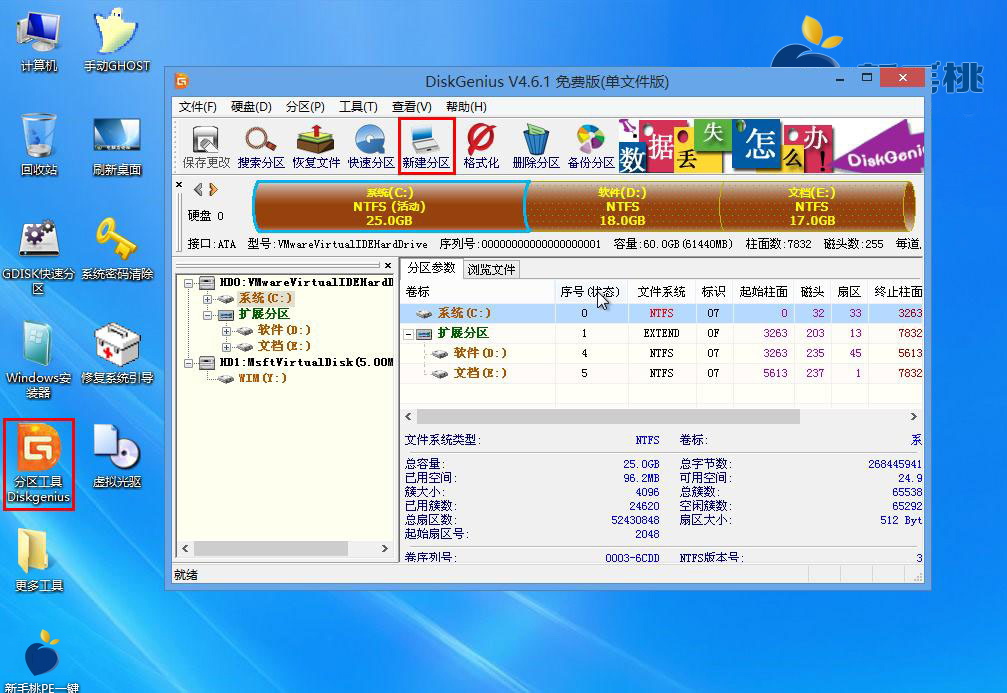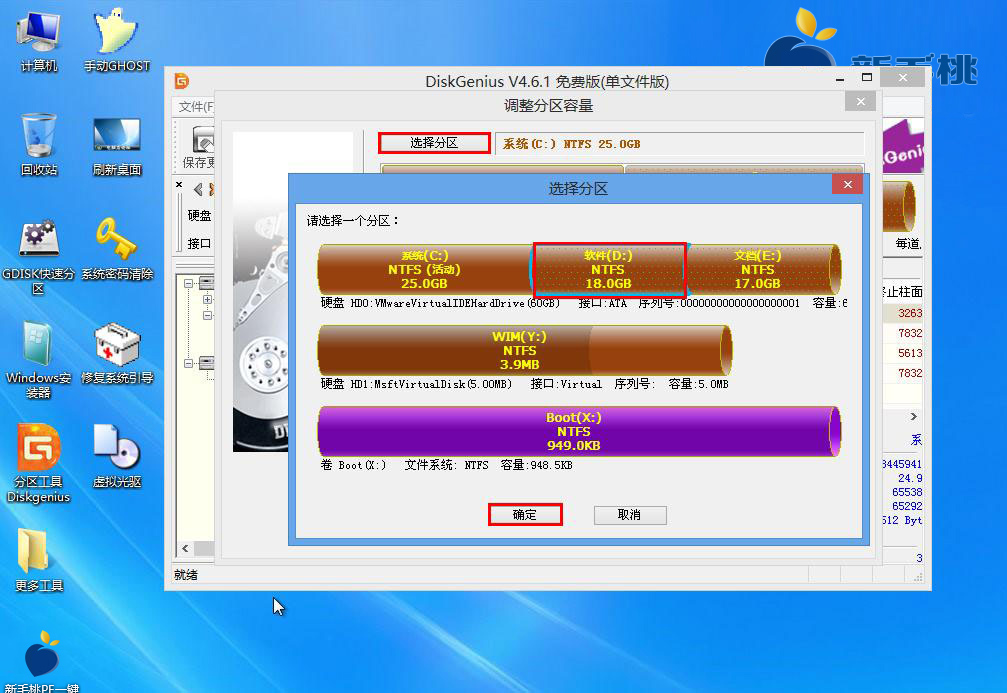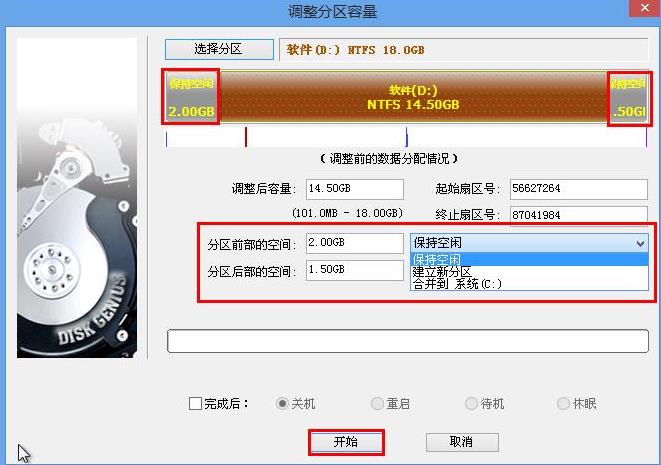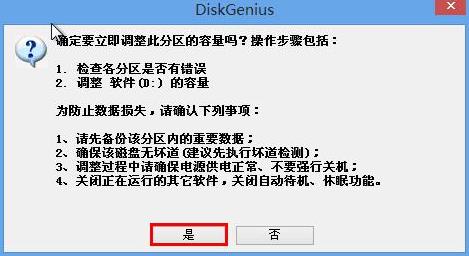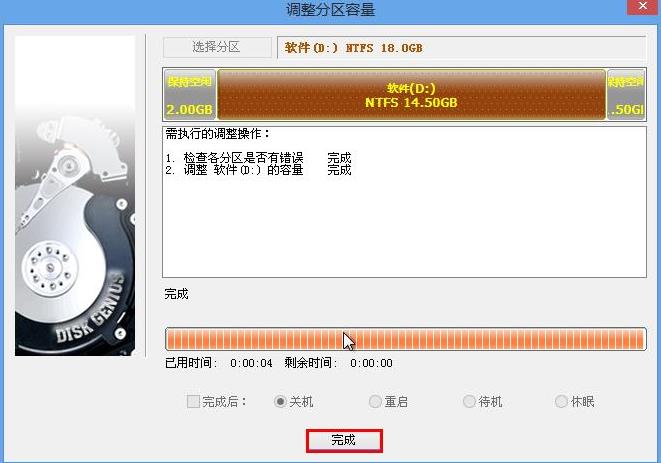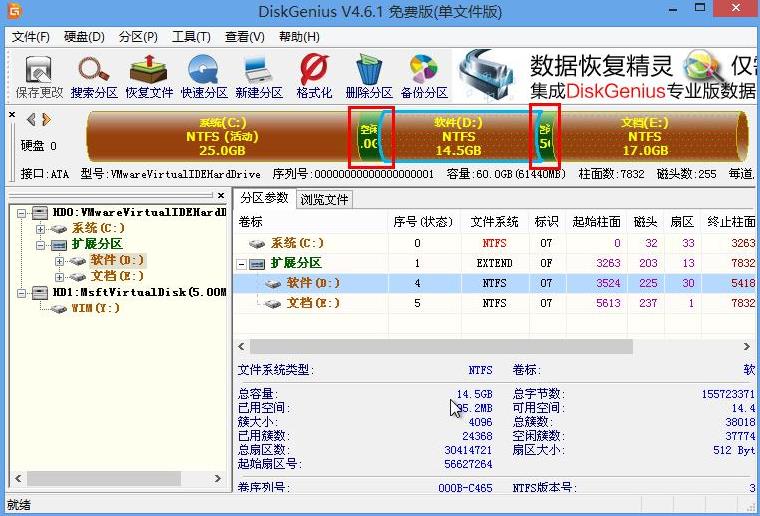近日有用户诉苦自己的电脑磁盘上只分了两个区,除了C盘就是D盘,存放文件很不方便。可能不止这位用户有此烦恼,对于这种情况,我们可以将容量大的分区进行拆分获得更多分区,今天我们就一起来学习使用u助手win8pe工具箱分区工具diskgenius拆分分区。
1、将制作好的u助手win8pe工具箱u盘插入电脑usb接口,接着开启电脑,待屏幕上出现开机画面后按快捷键进入到工具箱主页面,选择“【02】运行u助手Win8PEx86工具箱(装机推荐)”,回车确认,如下图所示:
2、登录pe系统后,鼠标左键双击桌面上的分区工具diskgenius图标,运行程序。打开工具主窗口后,点击“新建分区”,如下图所示:
3、接着在调整分区容量界面,点击“选择分区”按钮,此时会弹出一个选择分区窗口,我们选中要进行分区操作的磁盘盘符,然后点击“确定”,如下图所示:
4、返回调整分区容量窗口,根据需要修改分区容量大小,调整分区前后的容量,并选择它们的状态。完成设置后,点击“开始”按钮,如下图所示:
5、随后会弹出一个提示框,询问是否立即调整分区容量。在确保已经将分区中的重要数据做好备份的情况下,我们点击“是”,如下图所示:
6、接着我们只需耐心等待工具重新划分分区即可。分区完成后,点击“完成”按钮退出工具。如下图所示:
7、这时候,可以看到硬盘分区图标中已经根据设置重新拆分成两个可用空间。我们便可以对划分出来的空间重新建立一个硬盘分区了,如下图所示:
通过上述的操作,借助u助手win8pe工具箱分区工具diskgenius我们就可以实现拆分分区了。希望小编上面介绍的方法可以帮助大家解决遇到的问题。
责任编辑:u助手:http://www.uzhushou.cn