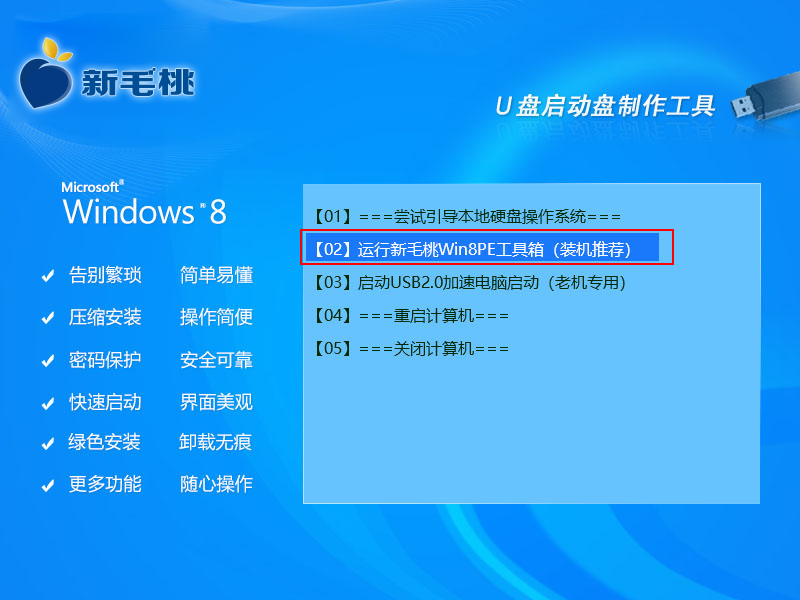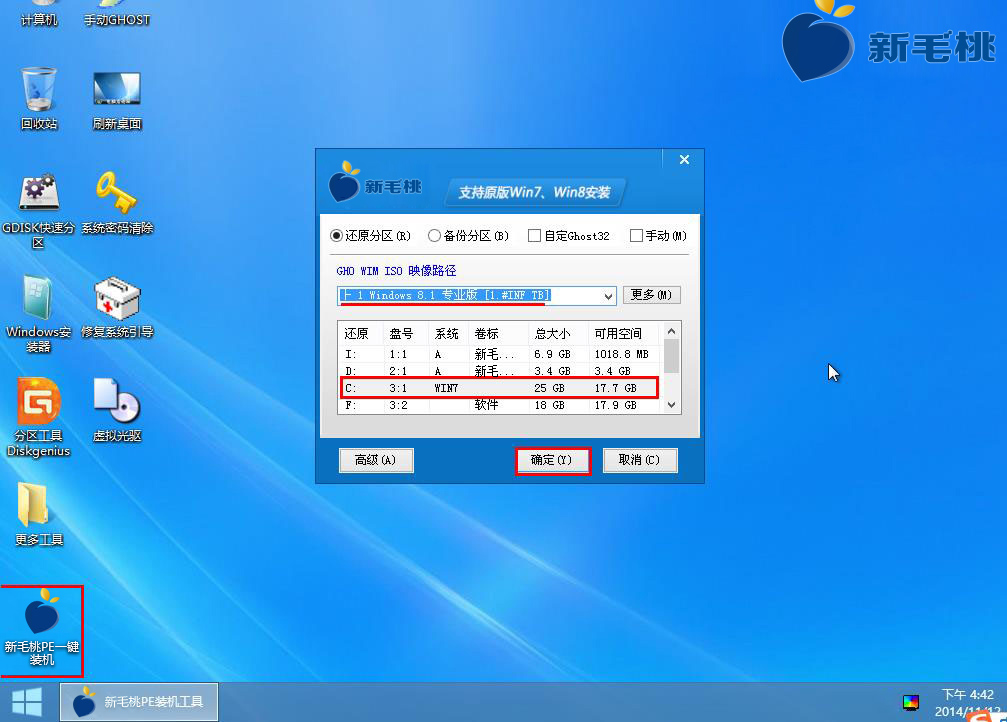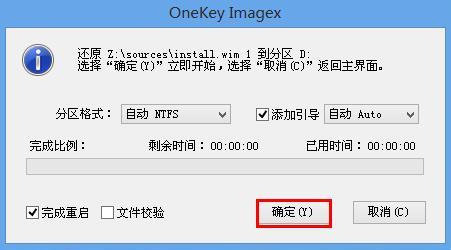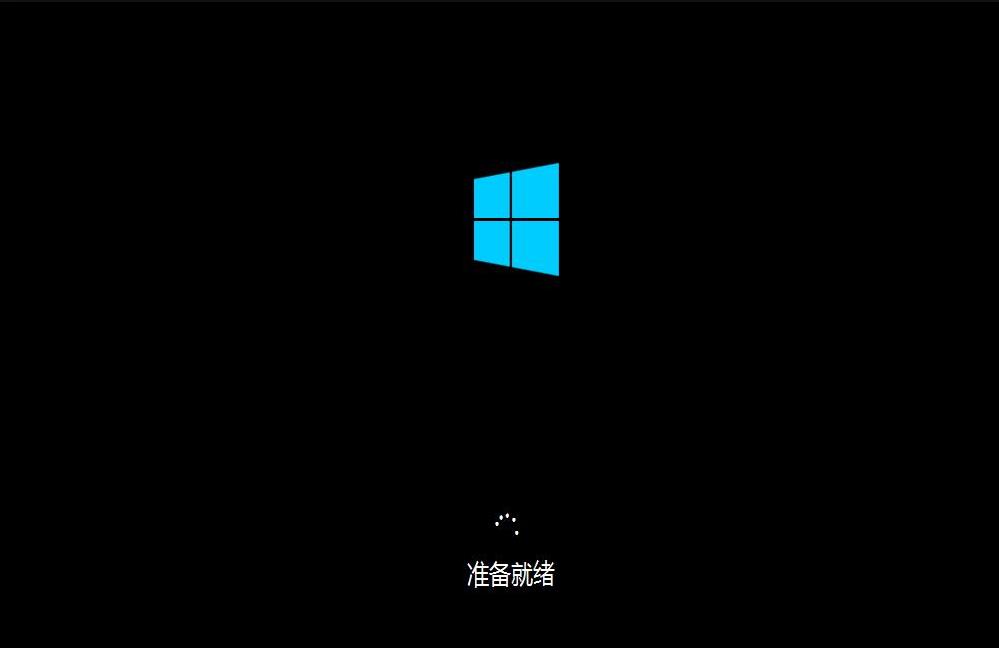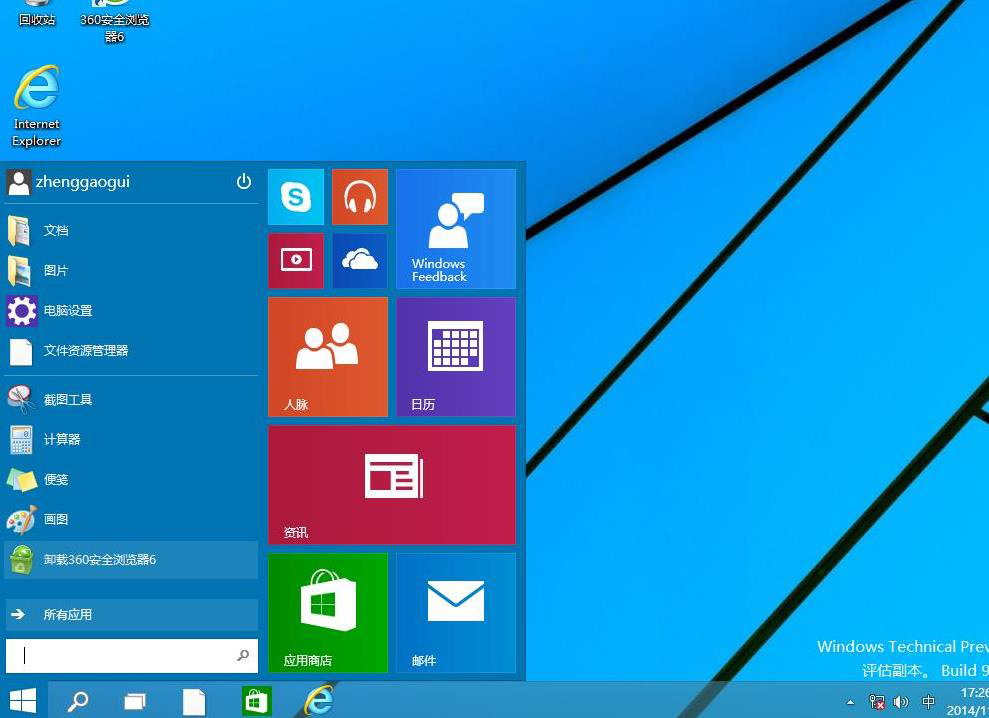自微软宣布将发布新一代操作系统win10后,有关win10系统的话题成为了众多网友讨论的热点。Win10到底有什么与众不同呢?如何用u盘安装win10系统呢?今天u助手小编就跟大家讲讲如何使用win8pe工具箱一键装机工具安装win10系统。
安装win10之前,做好下面准备工作:
②到网上下载win10系统镜像文件,并将其拷贝到u盘中。
完成准备工作后,我们开始安装win10系统:
1、将制作好的pe工具箱u盘插入电脑usb接口,接着开启电脑,待屏幕上出现开机画面后按快捷键进入到主菜单工具箱页面,选择“【02】运行u助手Win8PE工具箱(装机推荐)”,回车确认,如下图所示:
2、进入pe系统后,双击打开桌面上的u助手PE装机工具,程序会将检索到的系统镜像文件显示在下拉列表中,我们找到win10系统的镜像文件,然后点击选择一个分区存放系统,点击“确定”即可,如下图所示:
3、此时,会弹出一个窗口,询问是否立即开始安装win10,我们点击“确定”按钮执行操作,如下图所示:
4、接下来工具会将系统镜像包解压到指定的分区,我们只需耐心等待释放操作完成并重启电脑即可,如下图所示:
5、重启电脑后,我们可以根据需要设置系统名称、登录密码。设置完成后,即可进入win10系统桌面,如下图所示:
至此,使用u助手win8pe工具箱一键安装win10系统的详细步骤就跟各位朋友介绍完了。有需要安装win10的用户可以参考上面的方法在自己的电脑上安装系统,希望对大家有所帮助。
责任编辑:u助手:http://www.uzhushou.cn