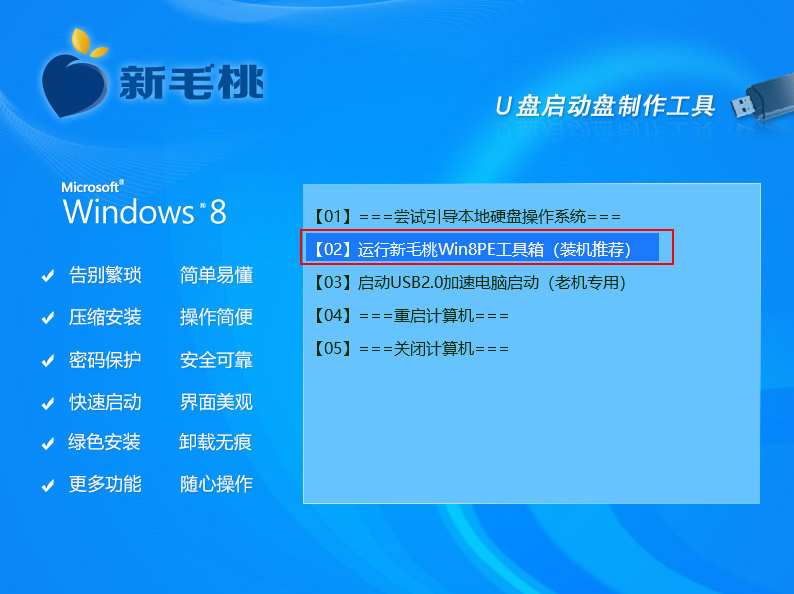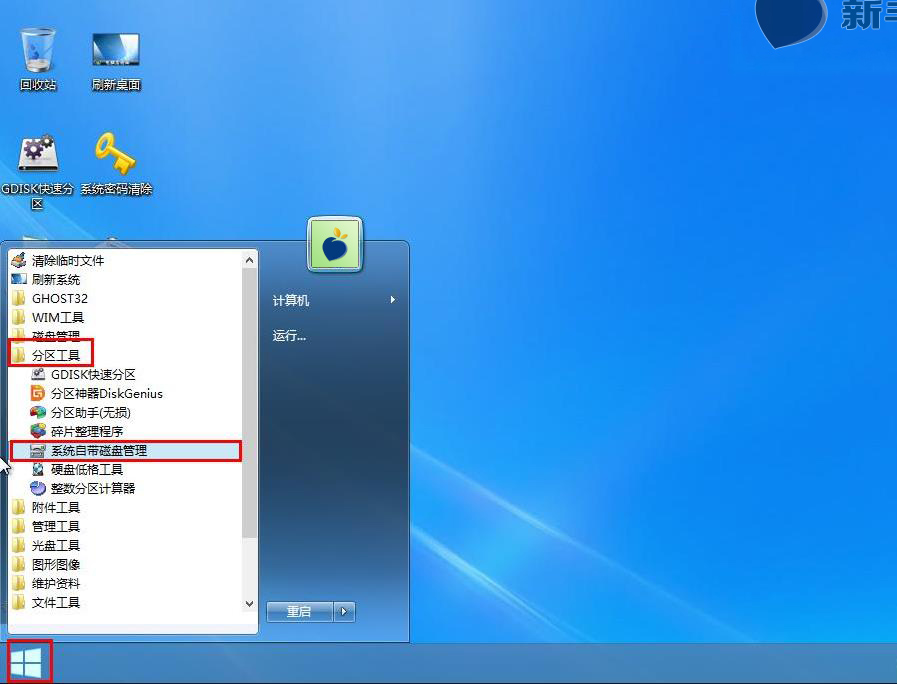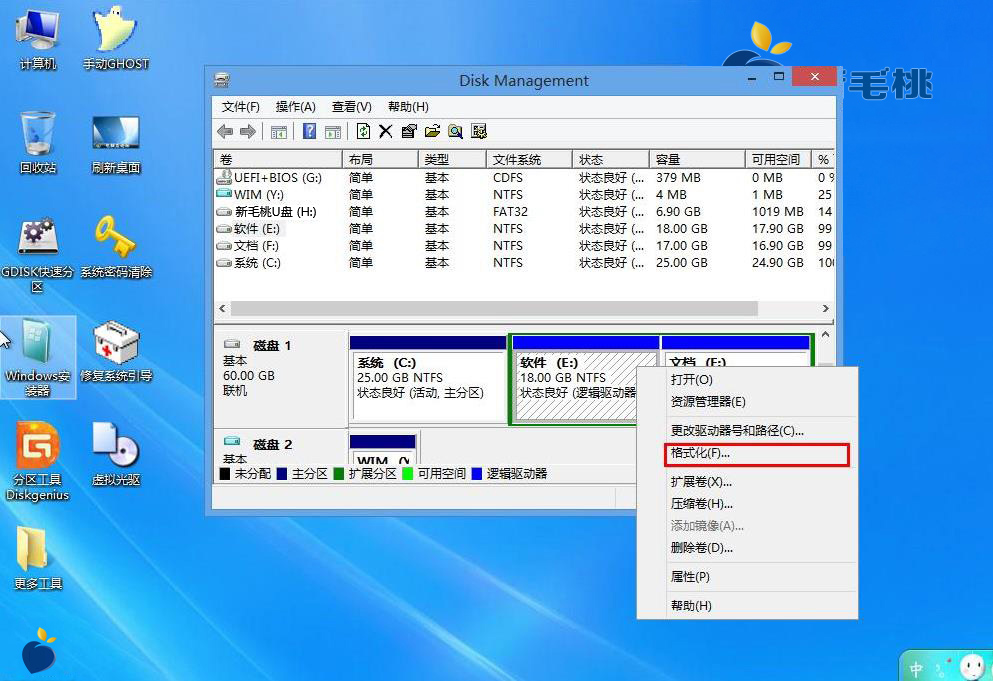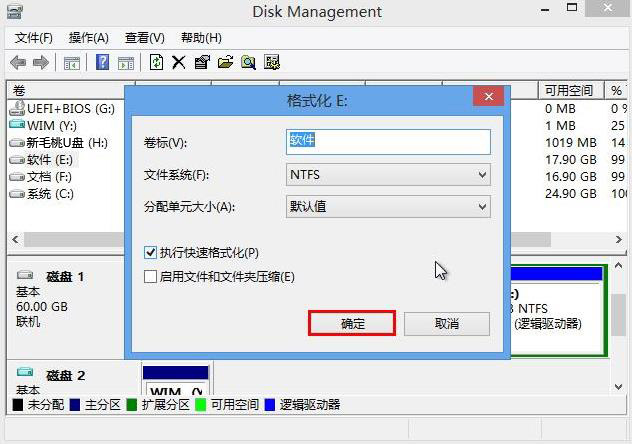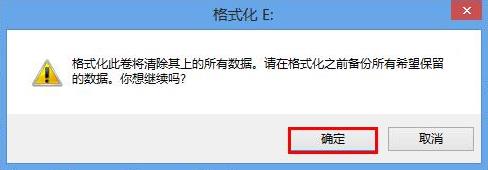使用电脑时,若没有养成良好的习惯,时间长了磁盘中就容易堆积大量的垃圾文件。这时候怎样才能快速地清理垃圾文件,腾出磁盘空间呢?今天,小编就教大家采用u助手winpe分区工具格式化磁盘的方式解决这个问题。
1、将制作好的u助手pe工具u盘插入电脑USB接口,然后重启电脑,等到屏幕上出现开机画面后按快捷键进入到u助手pe工具箱页面,选择菜单中的“【02】运行u助手Win8PE工具箱(装机推荐)”,按回车键确认,如下图所示:
2、登录系统后,依次展开桌面左下角的“windows图标--分区工具--系统自带磁盘管理”,如下图所示:
3、随后会弹出一个磁盘管理窗口,工具以列表和图形两种方式展示系统磁盘分区,小编以图形方式为大家演示操作,先将鼠标移至D盘,接着单击右键,选择菜单中的“格式化”,如下图所示:
4、此时可以看到一个格式化设置窗口,我们可以根据需要设置卷标、文件系统、分配单元大小。如无特殊情况,建议采用默认设置。完成后,点击“确定”即可,如下图所示:
5、接着会弹出一个警告框,提示格式化将清除里面的所有数据。在确认已经将重要数据转移到其他磁盘分区后,点击“确定“按钮即可,如下图所示:
完成以上操作后,工具便开始格式化指定磁盘分区。由于用于演示的pe系统中磁盘使用情况良好,很快就格完了,因此小编就不再截图了,有需要的用户可以按照上面的步骤在自己的电脑上操作。
责任编辑:u助手:http://www.uzhushou.cn