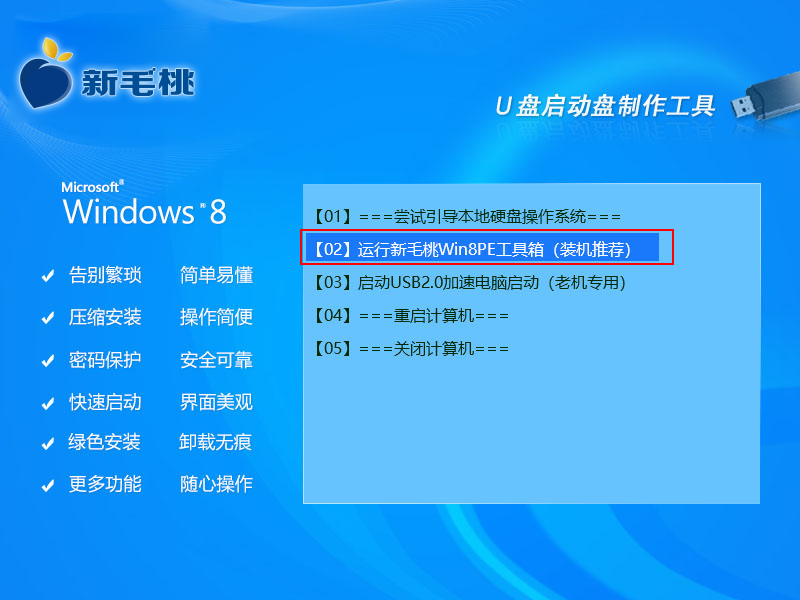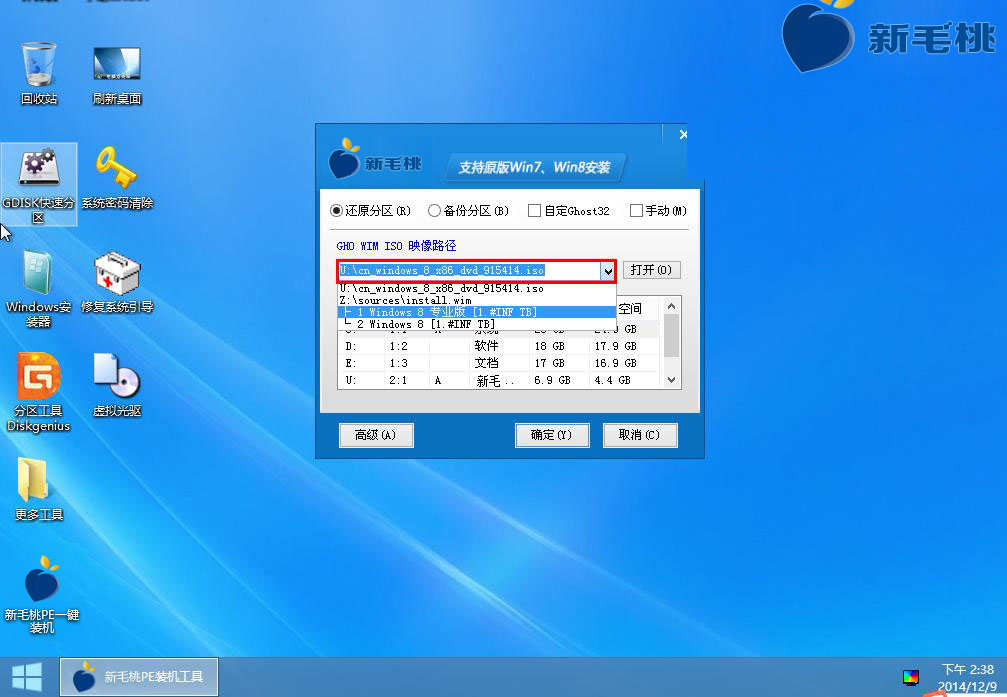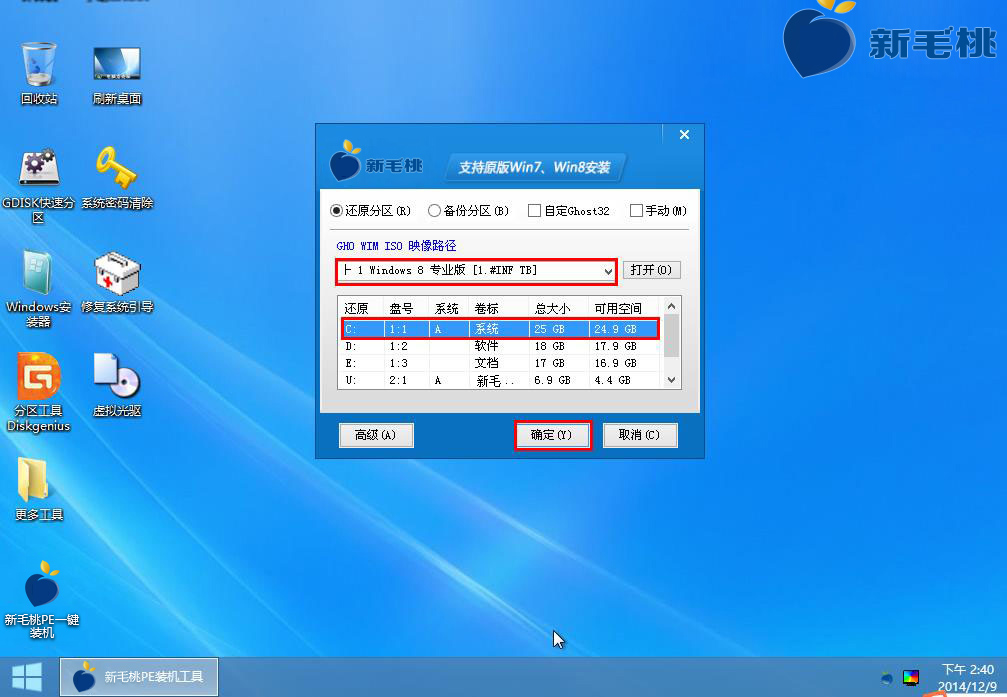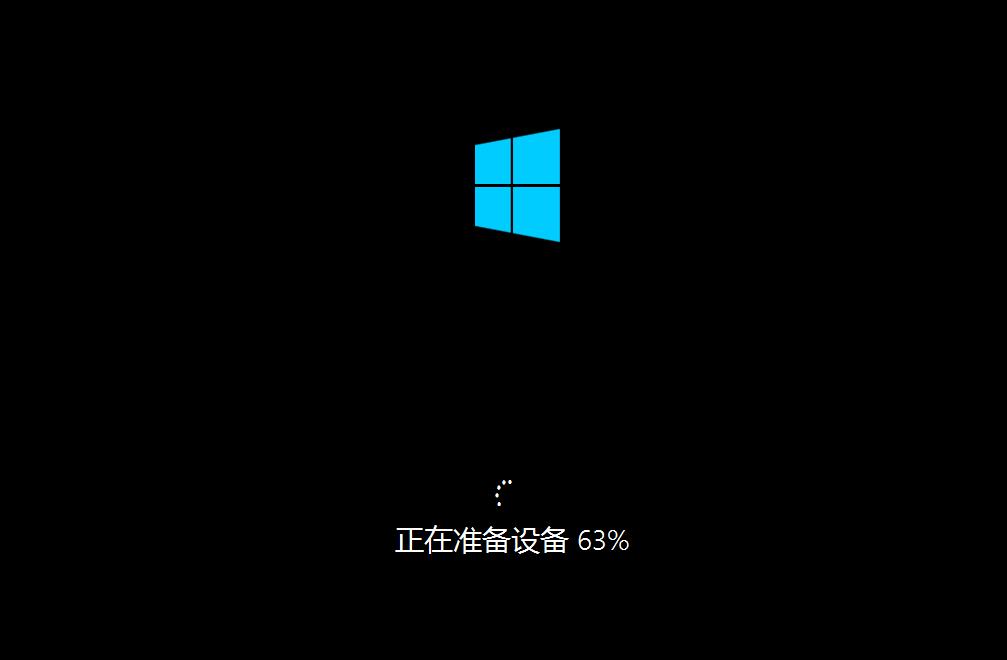Win8是继win7之后微软公司推出的新一代操作系统,具有更好的续航能力、启动速度快、占用内存少等特点。那么我们该如何在电脑上安装win8系统呢?今天u助手小编就借助win8pe工具箱装机工具,跟大家讲讲如何安装原版win8系统。
安装前的准备工作:
② 到网上下载一个原版win8系统镜像文件,并将其拷贝到工具箱u盘中。
下面,我们正式开始安装原版win8系统:
1、将制作好的工具箱启动u盘插入电脑usb插口,重启电脑,待屏幕上出现开机画面后按快捷键进入到工具箱主菜单页面,选择菜单中的“【02】运行u助手Win8PE工具箱(装机推荐)“,回车确认,如下图所示:
2、进入pe系统桌面后,打开桌面上的u助手PE装机工具,程序会自动扫描存放在工具箱u盘中的iso文件并将其显示在下拉列表中,我们点击选择一个版本,然后在磁盘列表中选择一个磁盘作为系统盘,点击”确定“即可,如下图所示:
3、随后会弹出一个提示框,询问是否立即开始还原操作,我们点击“确定”,程序便会开始还原系统,如下图所示:
4、还原系统后,电脑第一次重启,我们只需耐心等待后续安装操作完成并根据需要设置系统信息即可,如下图所示:
到此为止,使用u助手win8pe工具箱快速安装win8系统的详细步骤就介绍完毕。只有四步操作,是不是没想象中那么难?有兴趣的用户也不妨在自己的电脑上试着安装win8系统吧。
责任编辑:u助手:http://www.uzhushou.cn