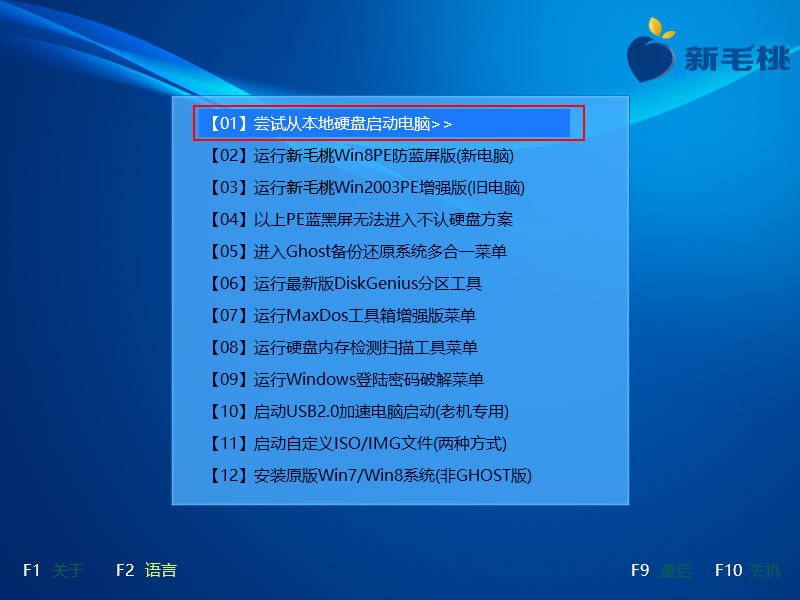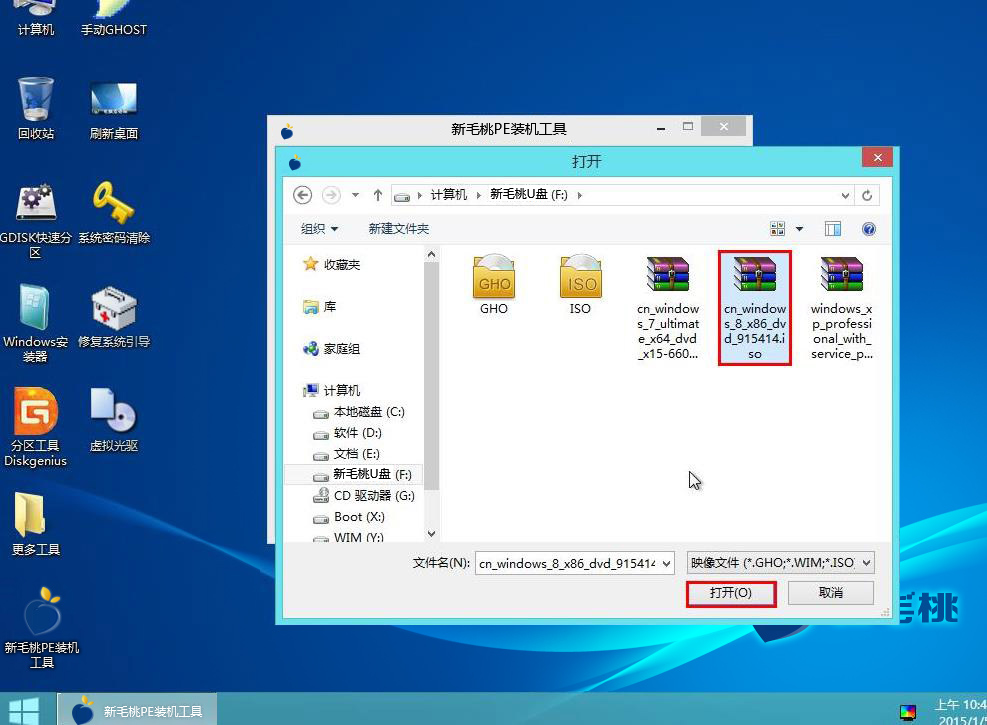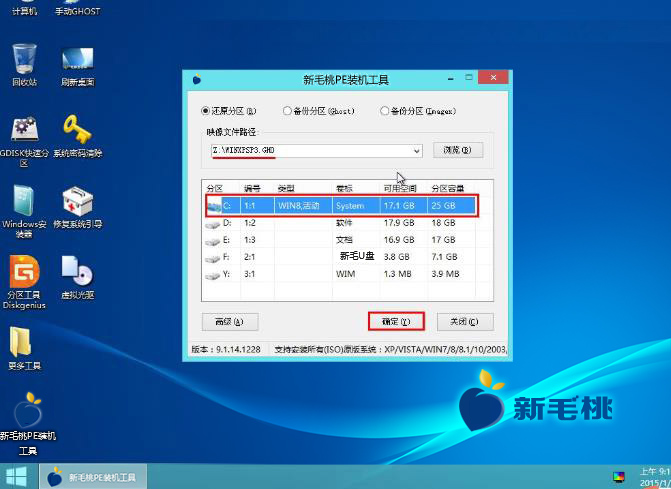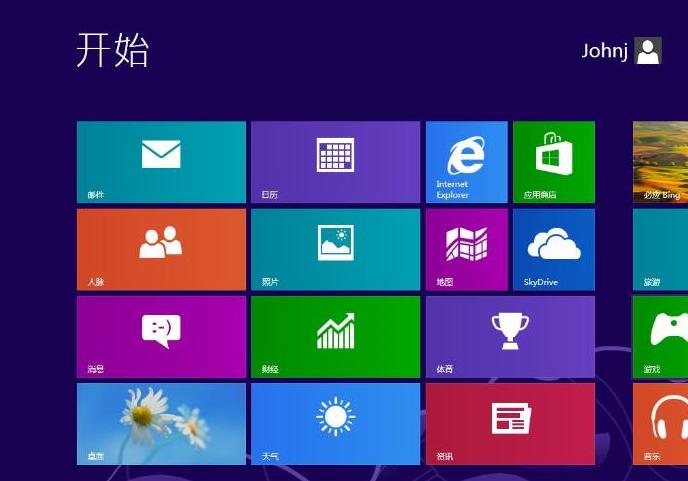Win8系统推出以后,难免会有朋友将其与之前的系统进行对比。不少用户都反映,这款系统在开机和上网速度方面比win7有了显著提升。如果你也想试试win8,可以根据我们下面介绍的u助手装机版u盘安装原版win8系统教程进行操作。
安装原版win8之前,请先做好以下两项工作:
②下载原版win8系统镜像文件,并将其拷贝到u助手启动u盘中。
接下来我们便开始安装原版win8系统:
1、将u助手启动u盘插入电脑usb接口,开启电脑,等到屏幕上出现启动画面后按快捷键进入到u助手装机版菜单页面,然后将光标移至“【02】运行u助手Win8PE防蓝屏版(新电脑)”,按回车键确认,如下图所示:
2、进入pe系统桌面后,找到并打开桌面上的u助手PE装机工具,接着在工具主窗口中点击“浏览”按钮,如下图所示:
3、随后会弹出一个添加文件窗口,我们只需进入u盘目录下,选中win8系统镜像文件,然后点击“打开”即可,如下图所示:
4、添加完系统镜像文件后,在主窗口磁盘分区列表中选择C盘作为系统盘,接着点击“确定”按钮,如下图所示:
5、此时会弹出询问框,提示程序将执行还原操作,我们采用默认设置,只需点击“确定”即可,如下图所示:
6、接下来,程序便会开始释放系统镜像文件,在此期间,请勿中断安装操作,以免出现其他问题。释放完后,电脑会自动重启以完成后续安装工作。用户可以根据需要设置帐户名、密码等。安装完后,便可以看到登录画面,如下图所示:
以上就是u助手装机版u盘安装原版win8系统的完成过程,小编就为各位朋友介绍到这。
责任编辑:u助手:http://www.uzhushou.cn