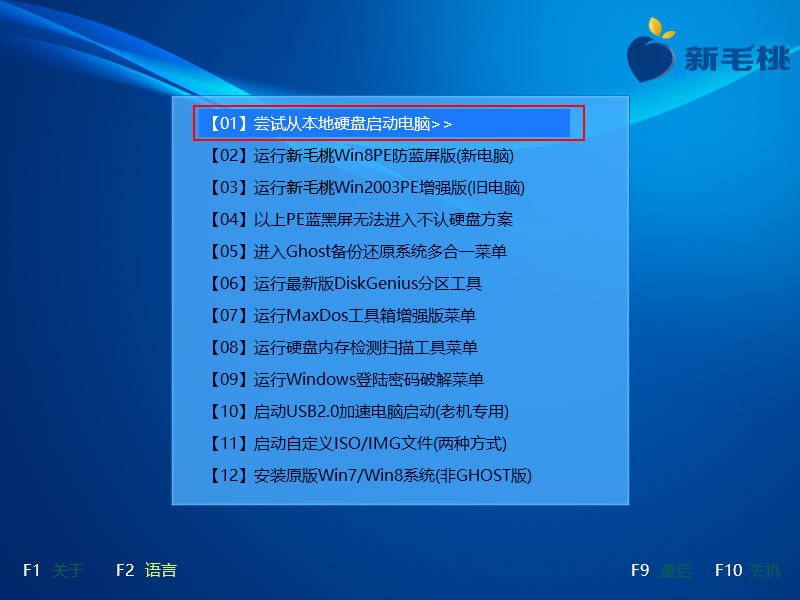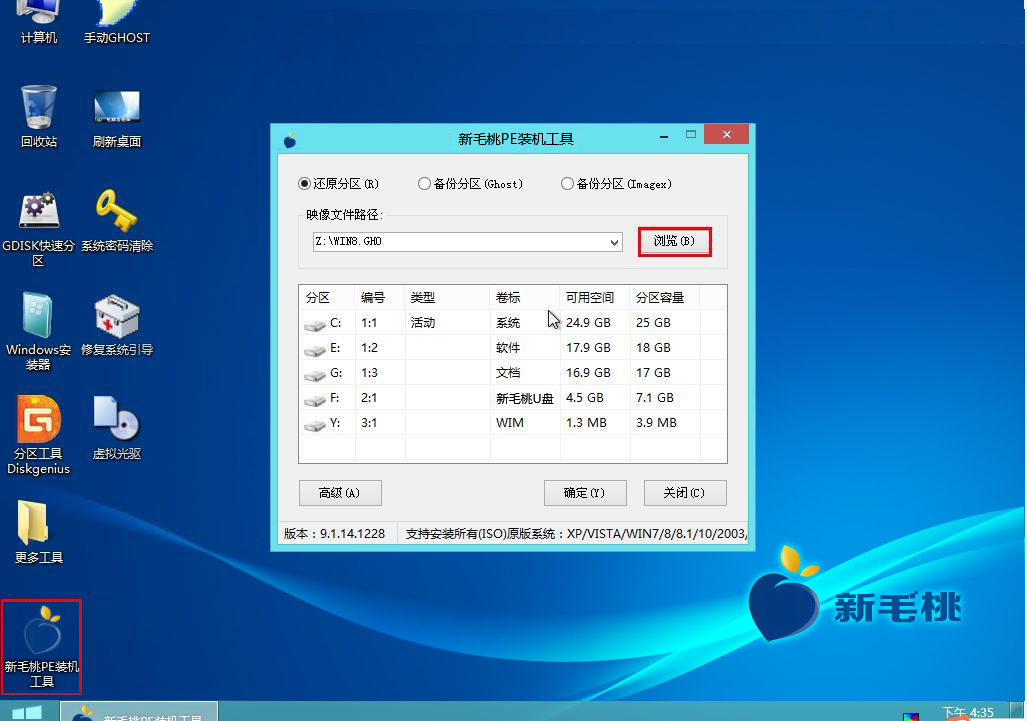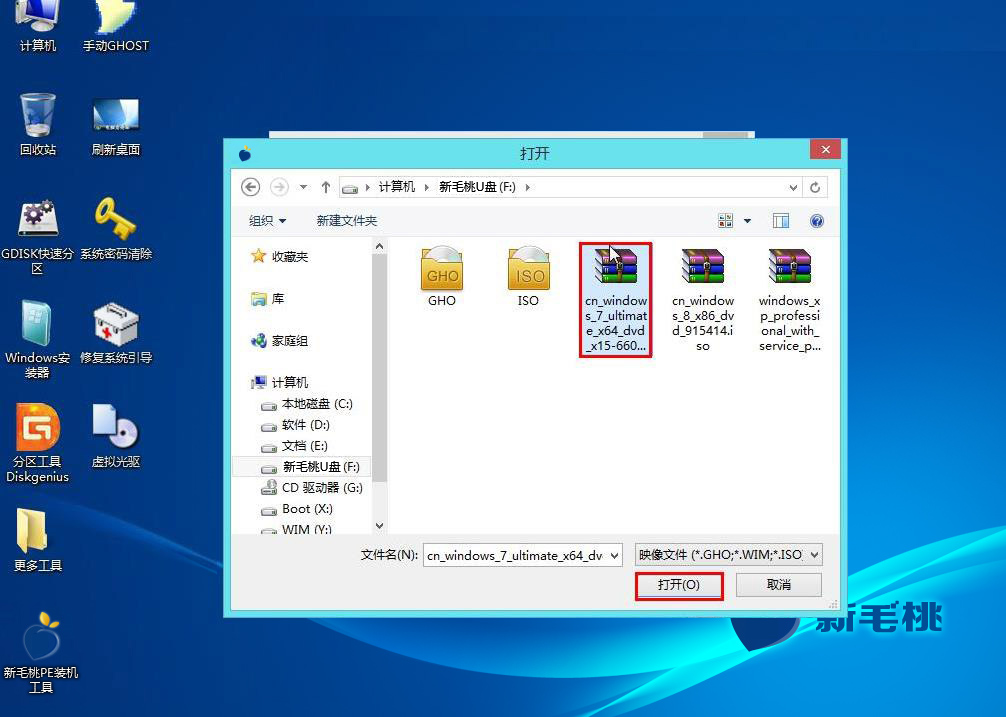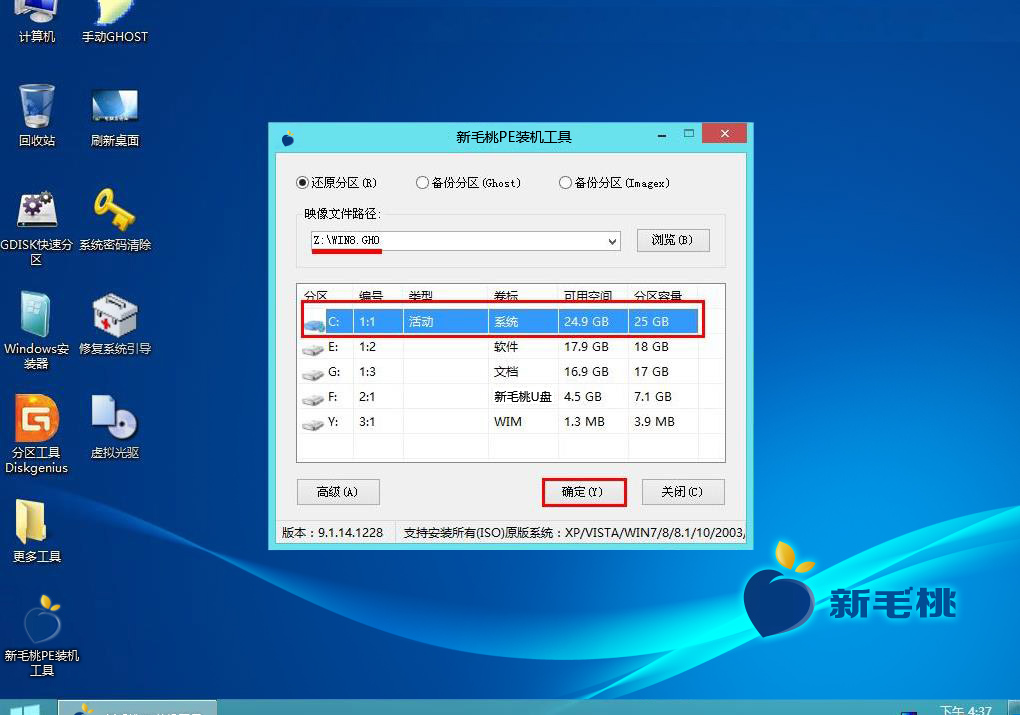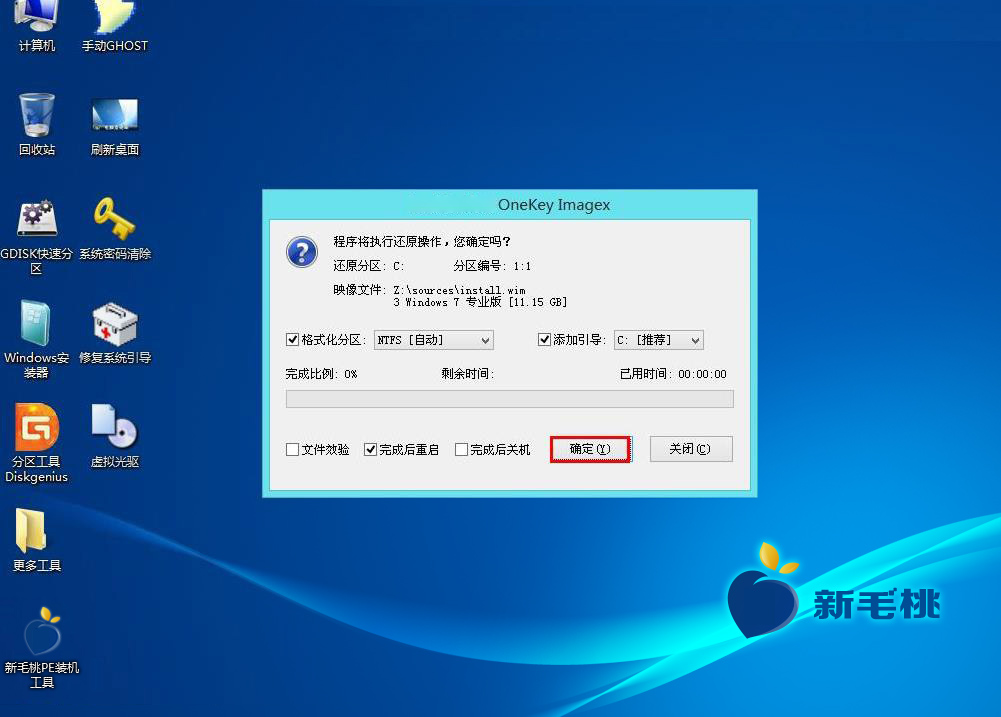原版win7系统相比ghost win7,最大的不同在于它原滋原味、没有经过任何修改,不会添加一些用不到的软件。那么怎样在我们的电脑上安装原版win7系统呢?今天u助手小编就来介绍怎样使用装机版u盘安装原版win7系统。
安装原版win7系统之前,首先要进行下面两步操作:
②到网上下载一个原版win7系统镜像文件,并将其复制到u助手启动u盘中。
完成准备工作后,接下来便可以开始安装原版win7系统:
1、将u助手启动u盘插入电脑USB接口,接着开启电脑,待屏幕上出现开机画面后按快捷键即可进入u助手主菜单页面,然后将光标移至菜单列表中的“【02】运行u助手Win8PE防蓝屏版(新电脑)”,按回车键确认,如下图所示:
2、进入win8pe系统桌面后,双击打开u助手PE装机工具,接着在工具主窗口中点击“浏览”按钮,如下图所示:
3、此时会弹出一个窗口,我们进入到u盘目录下,点击选中原版win7系统镜像文件,接着继续点击“打开”按钮,如下图所示:
4、添加完系统镜像文件后,在映像文件路径下拉列表中选择需要安装的系统版本(这里,我们以win7专业版为例),然后选择分区列表中的C盘作为系统盘,最后点击“确定”按钮即可,如下图所示:
5、随后会弹出一个询问框,提示将执行还原操作,在这里采用默认设置,只需点击“确定”即可,如下图所示:
6、接着程序便会自动释放系统镜像文件并重启,我们只需耐心等待即可,切勿在安装过程中进行其他操作,如下图所示:
重启电脑后,程序会自动进行后续安装设置直至进入系统桌面。这时候,我们会发现电脑上就是个纯净的系统了。使用u助手装机版u盘安装原版win7系统就为大家介绍到这,更多内容可关注u助手官网其他文章。
责任编辑:u助手:http://www.uzhushou.cn