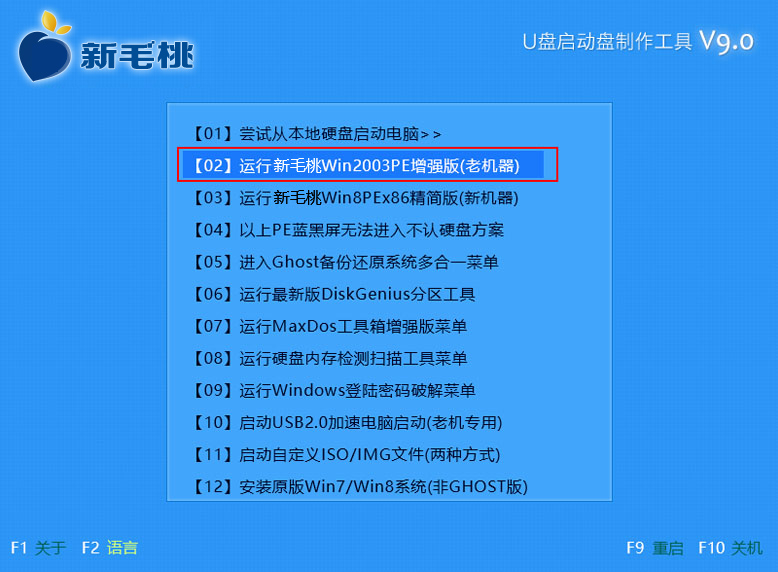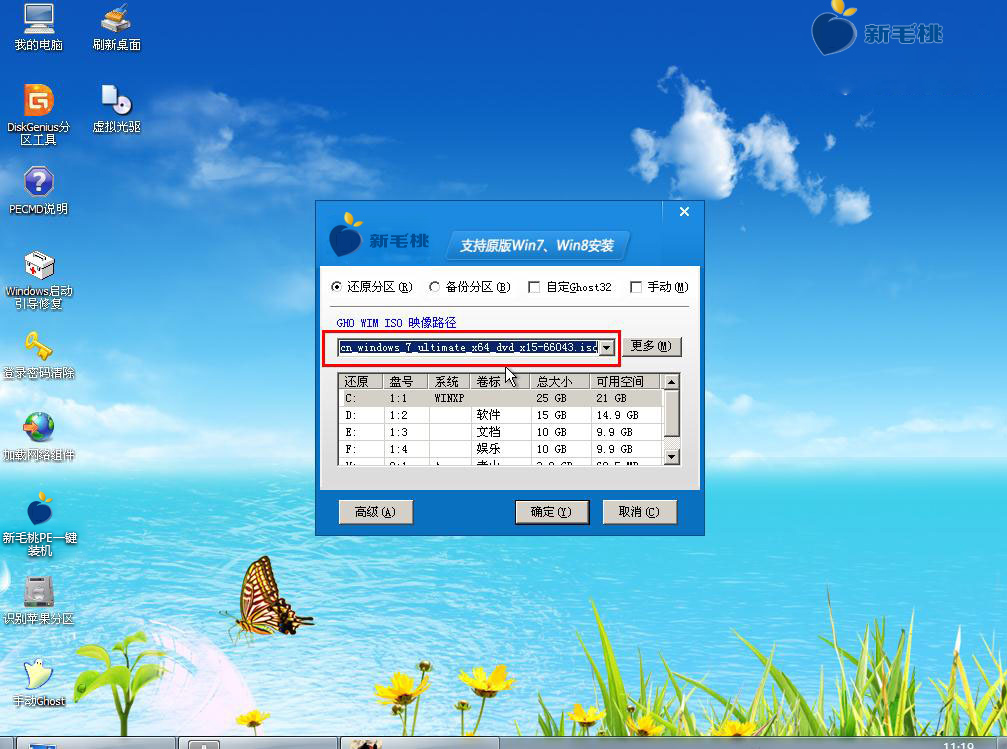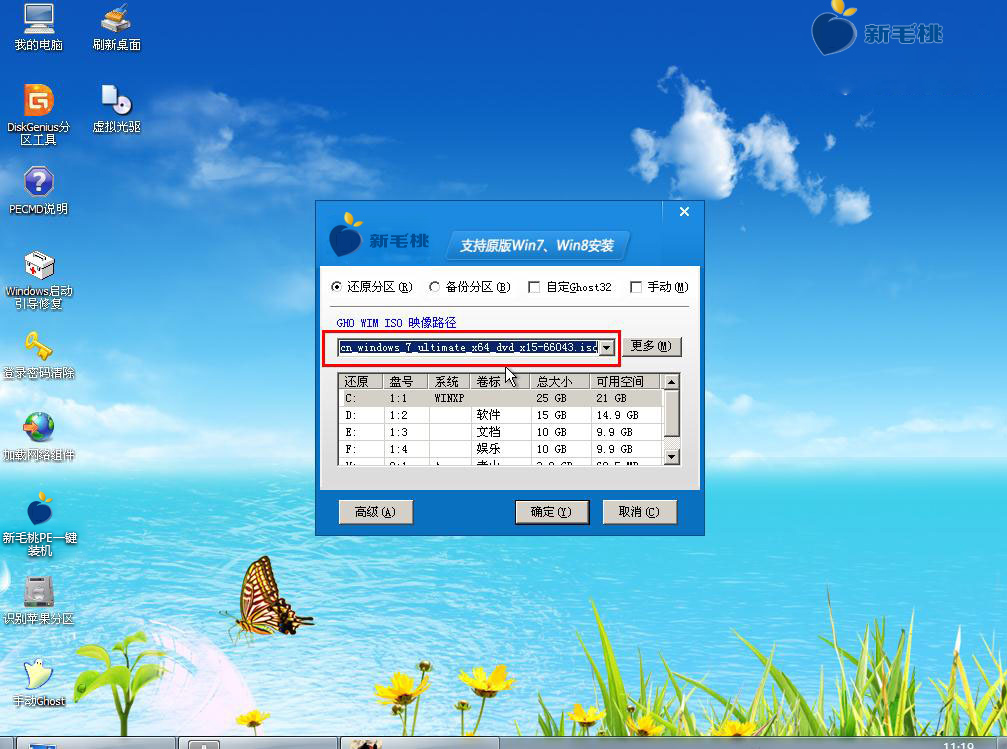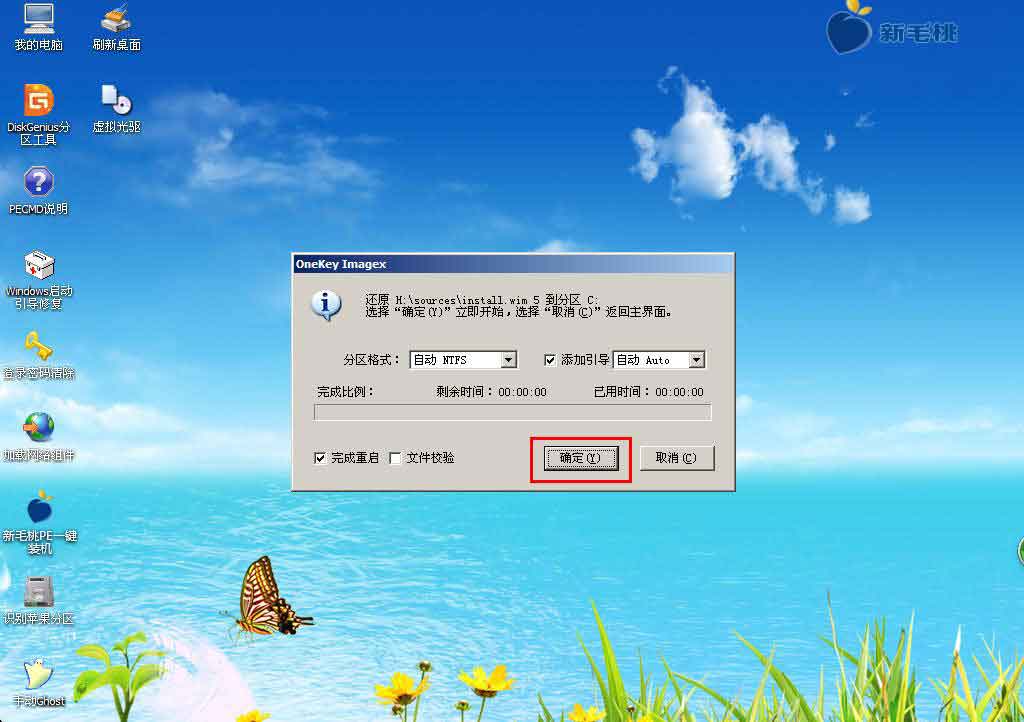不少计算机用户可能都有意识,一旦系统出问题总要让别人重装太麻烦。有没有简单快速的方法一学就会呢?当然有!u盘装系统就如此。前面小编已经跟大家介绍过了如何使用u盘启动盘安装原版xp系统,今天小编就跟大家分享如何在自己的电脑上用u盘装原版win7系统。
u助手u盘装原版win7系统前的准备工作:
②、下载一个原版win7系统镜像文件,拷贝到u盘启动盘中;
下面开始进行u盘安装原版win7系统的具体操作:
1、首先,将制作好的u盘启动盘插入计算机usb接口,重启电脑,出现开机画面后按快捷键进入u助手主菜单界面,选择“【02】运行u助手Win2003PE(老机器)”,回车确认,如下图所示:
2、进入pe系统后,鼠标左键双击桌面上的“u助手PE一键装机”工具,程序会自动检测硬盘分区中符合条件的系统镜像文件并显示出来供我们选择,若没有识别出我们存在启动盘中用于安装系统的镜像文件,可通过点击右边的“更多”按钮进入目录选择,如下图所示:
3、当选择好原版win7系统镜像文件后,在出现的5个不同的win7版本中,可以根据个人爱好自行选择安装版本,作为例子,在这里我们选择win7旗舰版,如下图所示:
4、接着在下方的硬盘分区列表中,选择一个分区作为安装时占用的分区,这里默认选择下方第一个分区即可,点击“确定”按钮进入下一步,在接下来弹出的窗口中无需做出改动,点击“确定”开始执行安装操作,如下图所示:
5、工具会将原版win7系统镜像包解压到特定的分区,解压完后将自动重启计算机进行后续的安装工作,我们只要耐心等待即可,如下图所示:
以上便是通过u盘安装原版win7系统的操作步骤。简简单单的5个步骤,我们便可告别烦恼,用不着再花钱或麻烦别人安装系统了。希望今天小编分享的方法可以帮到大家。
责任编辑:u助手:http://www.uzhushou.cn