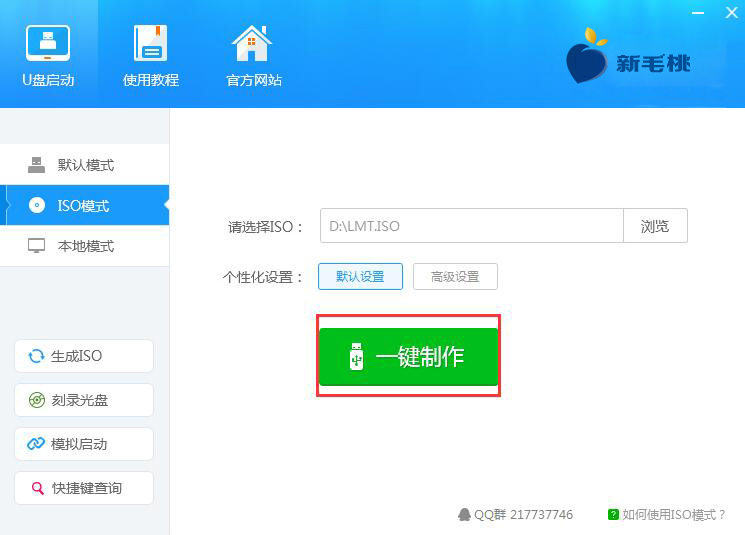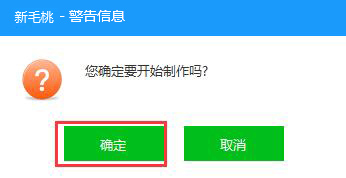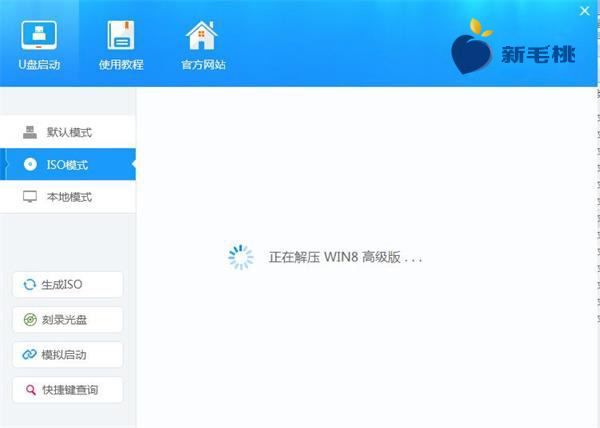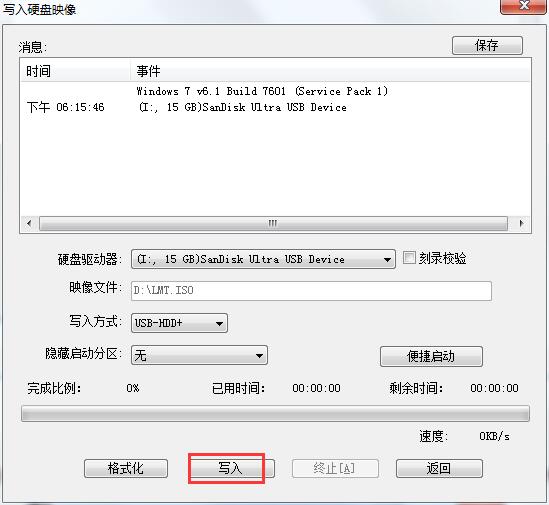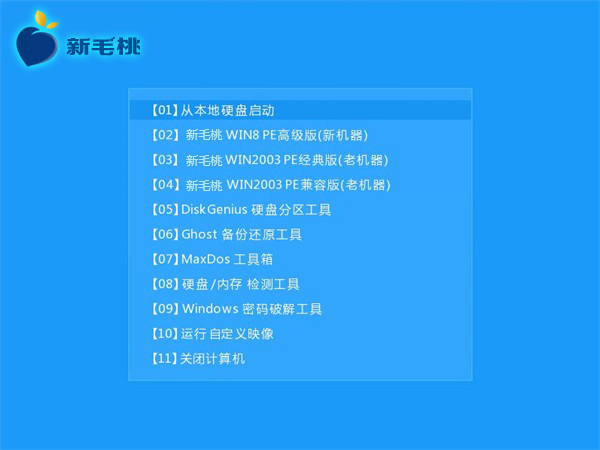随着计算机的普及,通过u盘启动盘和光驱装系统是主流的装机方式。其实,我们也可以将u盘空间模拟成光驱,制作光盘版的u盘启动盘来进行一键u盘装系统使用。今天,u助手小编就来跟大家分享如何在iso模式下制作u盘启动盘。
制作iso模式u盘启动盘准备工作:
①、从u助手官网下载最新版u助手v9.3u盘启动盘制作工具,安装到自己电脑上。
②、准备一个容量大在4G以上并能够正常使用的u盘。
接下来,便开始iso模式u盘启动盘的具体制作:
1、将准备好的u盘插入计算机usb接口,然后打开u助手v9.3u盘启动盘制作工具,在弹出的窗口中,可以看到有三种模式,我们点击“iso模式”,再点击“一键制作”,如下图所示:
2、接着会弹出一个信息提示窗口,显示您确定要开始制作吗?只要点击“确定”按钮即可,如下图所示:
3、随后就可以看到启动盘制作程序正在进行,如下图所示:
4、接着屏幕则会弹出写入硬盘映像窗口中,随后点击“写入”按钮,如下图所示:
5、耐心等待几分钟,待制作成功后,会提示制作启动U盘成功。要用“模拟启动”测试U盘的启动情况吗?,点击“是”,如下图所示:
6、随后,在模拟环境中会出现u助手主菜单界面。不过在此要注意的是,在电脑模拟器所所模拟出来的测试环境中请不要测试相应pe系统等其他功能,在能够成功出现u助手u盘启动盘界面后按下ctrl+alt下组合键释放鼠标,最后关闭此窗口即可,如下图所示:
以上就是如何使用u助手v9.3制作iso模式u盘启动盘的方法,在遇上电脑无法使用u盘启动盘的朋友不妨可以通过此方式进行尝试,希望小编介绍的这一方法能够对大家有所帮助。
责任编辑:u助手:http://www.uzhushou.cn