来源:www.uzhushou.cn 时间:2014-07-17 10:16
不少用户都有过对系统进行磁盘分区的经历,在对磁盘进行分区的过程中很多人都会追求无损磁盘分区,防止磁盘分区时对系统文件以及硬盘造成损伤,下面小编为大家介绍一款无损分区工具磁盘分区助手。
1.首先将制作好的u盘启动盘插入电脑,打开电脑,在看到开机启动画面时按下相应的快捷键,在出现的启动项选择窗口中选择我们插入的u盘启动盘,按下回车键就会进入到u助手的主菜单界面,我们将光标移至“【02】 运行u助手Win2003PE增强版(装机推荐)”按回车键确认;如下图所示:
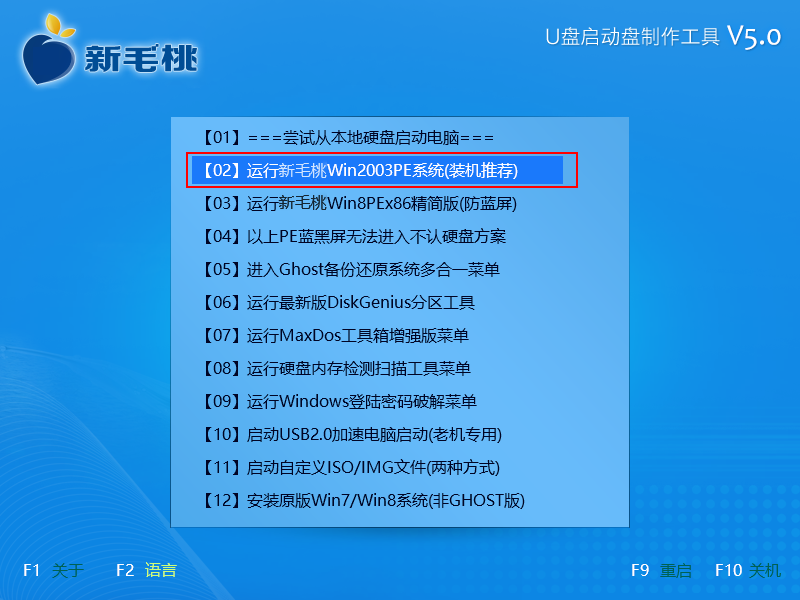
2.使用鼠标依次点击“开始—程序—磁盘管理—磁盘分区助手5.0”;如下图所示:
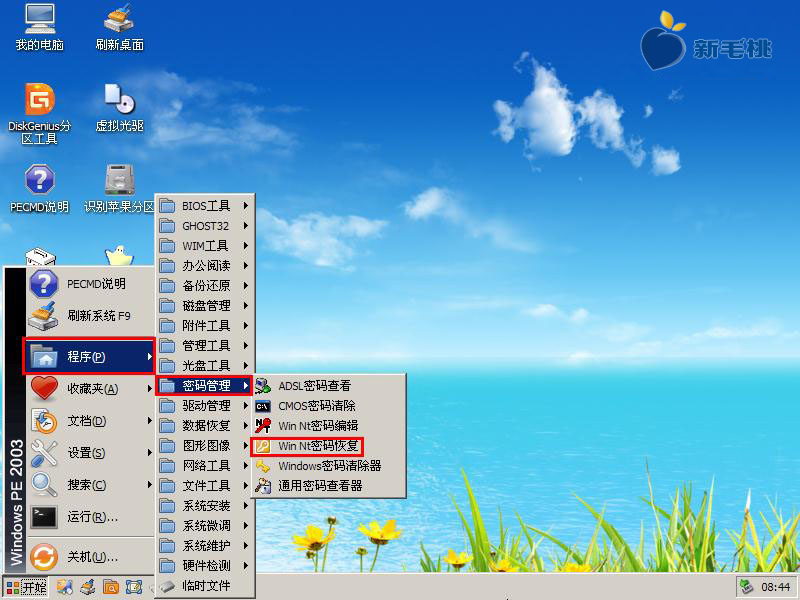
3.在弹出的分区助手专业版窗口中选择一个磁盘分区,并在左侧的向导和分区操作中使用鼠标单击选择要进行的操作;如下图所示:
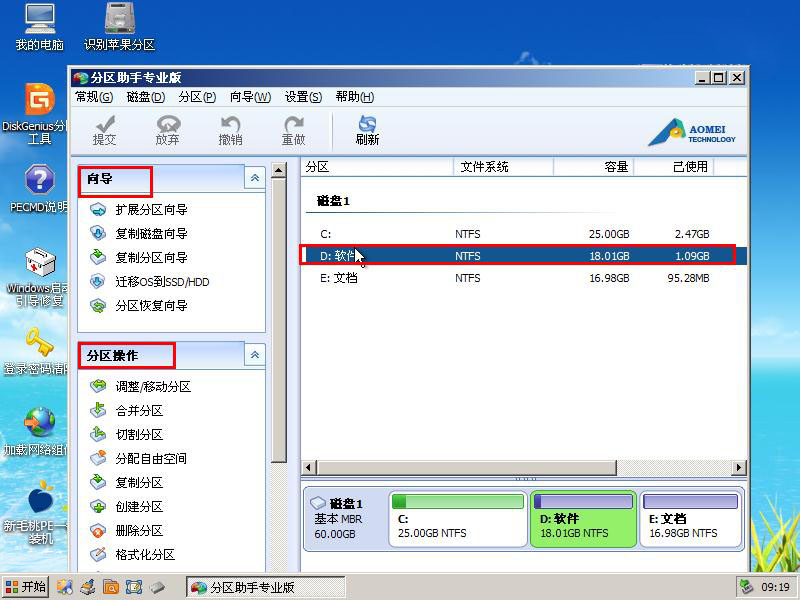
4.例如我们单击选择“切割分区”操作,该工具会弹出操作窗口,我们可以进行"自定义"设置分区大小,完成后点击"确定"即可;如下图所示:
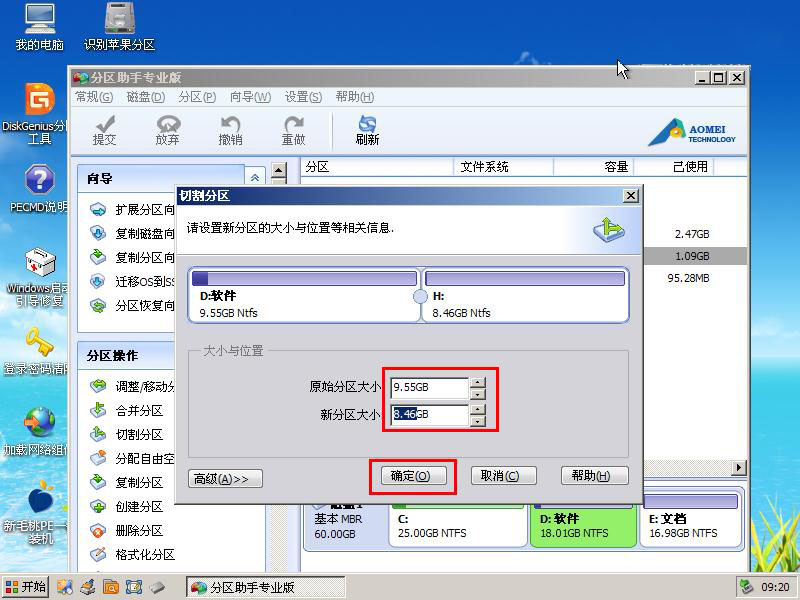
5.接着可在上方看到提交、放弃、撤销、重做、刷新这5个执行操作,选择“提交”即可;如下图所示:
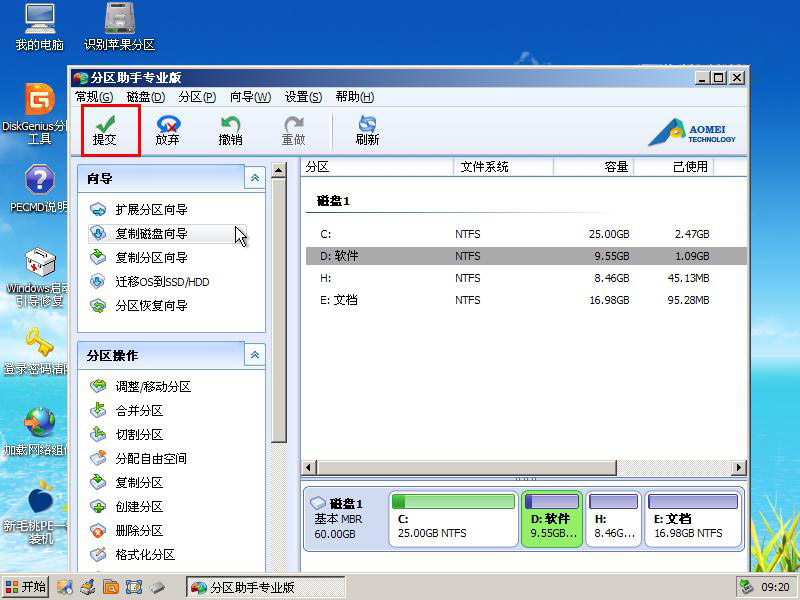
6.按下“提交”按钮会弹出一个确认“执行”的操作提示,我们按下“执行”按钮即可;如下图所示:

到此,u助手磁盘分区助手工具的使用教程小编就介绍到这里了,分区助手工具的其它操作方式大体一样,小编就不详细介绍了,当大家在对系统进行分区时想要进行无损磁盘分区操作,那么不妨使用下这款磁盘分区助手工具。
责任编辑:u助手:http://www.uzhushou.cn