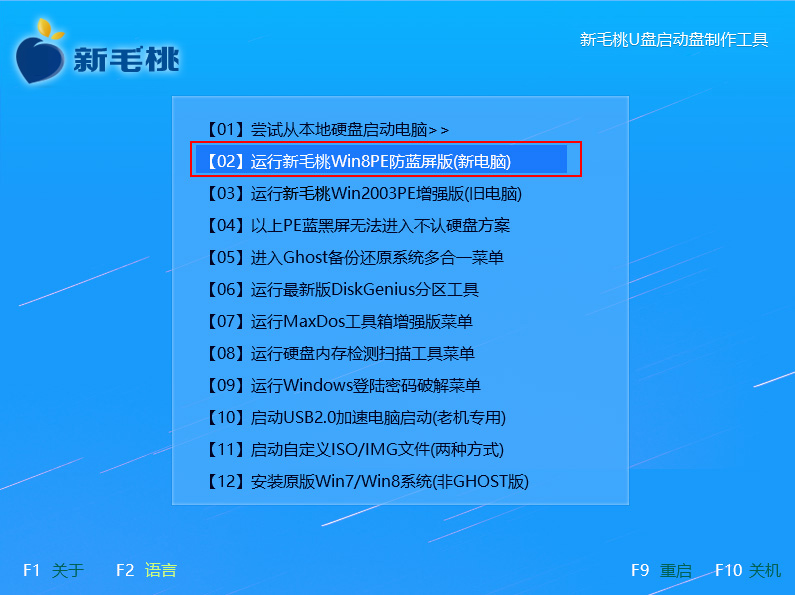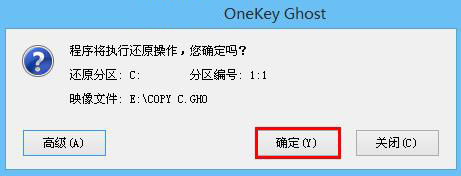电脑新手或者担心操作麻烦的朋友可能会觉得还原c盘是件多么复杂的事,因此不敢去尝试。今天u助手就教大家一个极其简单的方法--一键还原c盘,下面我们一起来看具体操作步骤。
1、将u助手装机版(UEFI版)u盘启动盘插入主机usb接口,重启电脑,出现开机画面后按快捷键进入u助手主菜单,接着将光标移至“【02】运行u助手Win8PE防蓝屏版(新电脑)”选项,回车确定,如图所示:
2、进入pe系统后,在弹出的u助手pe一键装机工具窗口中执行以下操作:①点击“还原分区”选项;②点击“浏览”按钮将c盘备份文件添加进来;③在下方列表中选择c盘,确定进入到下一步,如图所示:
3、当程序询问是否执行还原操作时,确定即可,如图所示:
4、接下来请耐心等待u助手pe装机工具还原c盘,如图所示:
如何一键还原c盘就跟用户朋友讲解到这里,新手朋友可以将今天学习的内容跟此前介绍的“u助手pe装机工具备份c盘教程”结合起来,加深对备份还原c盘的了解。
责任编辑:u助手:http://www.uzhushou.cn