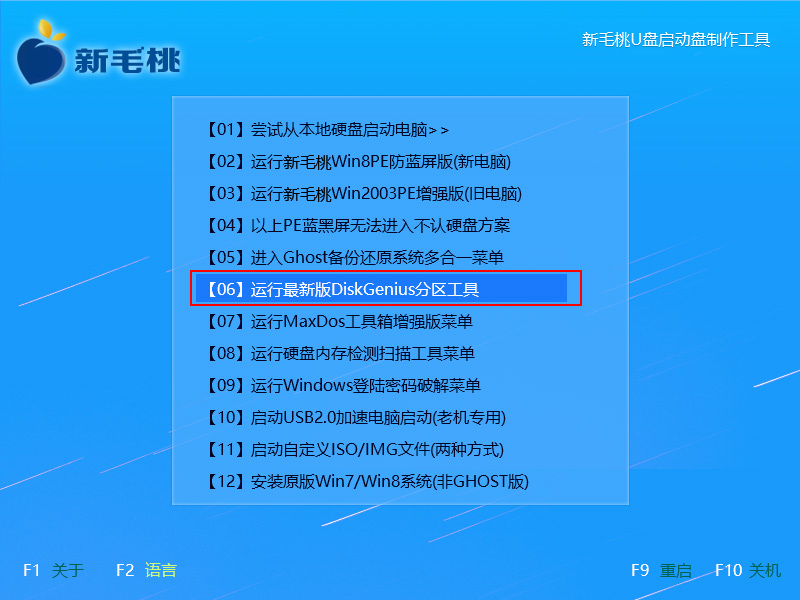对于配置不高的电脑来说,拷贝速度慢是个老大难问题,将一个系统镜像文件拷贝到u盘中往往需要花费很长时间。怎样才能提高拷贝效率呢?今天小编就教各位使用u盘装机工具u助手fastcopy快速拷贝大文件。
1、将u盘启动盘插入电脑USB接口(为了方便系统识别,建议插到主机USB后置接口),重新开机,等显示器出现logo界面后按快捷方式进入u助手主菜单,接着选择列表中的“【03】运行u助手Win2003PE增强版(旧电脑)”,回车确定,如下图所示:
2、登录win2003pe桌面后,打开桌面左下角的开始菜单,然后依次展开“程序--文件工具--FastCopy文件快拷”,如下图所示:
3、在工具窗口中,点击“来源”按钮添加源文件,点击“目标”按钮选择文件拷贝路径,如下图所示:
4、完成文件来源和目标设置后,点击下拉框,选择“复制 - 如重名,则仅复制大小与时间不同的文件”,如下图所示:
5、完成上两步操作后,无需做出其他修改,点击“执行”开始文件快拷即可,如下图所示:
至此,u助手快速拷贝工具fastcopy的使用教程就跟大家讲解完了。有了fastcopy,以后拷贝大文件时速度就会提升很多,不用等得干着急了!
责任编辑:u助手:http://www.uzhushou.cn