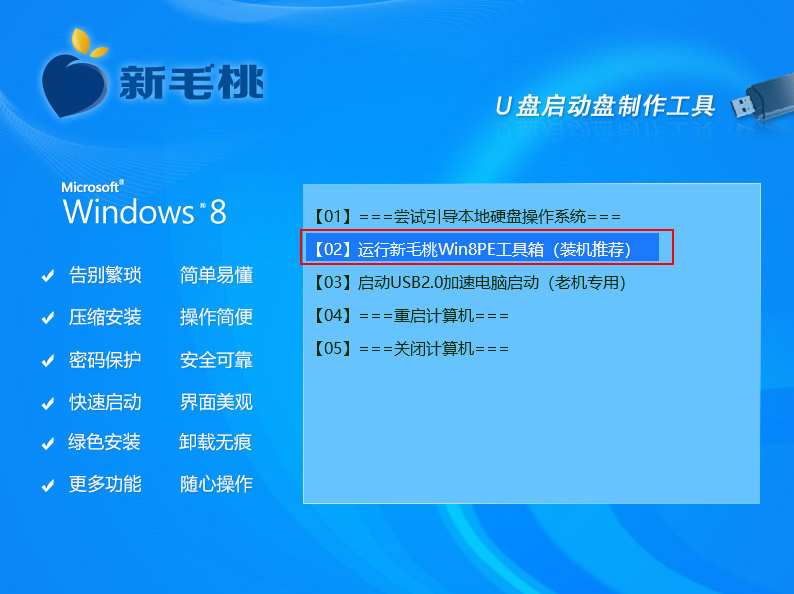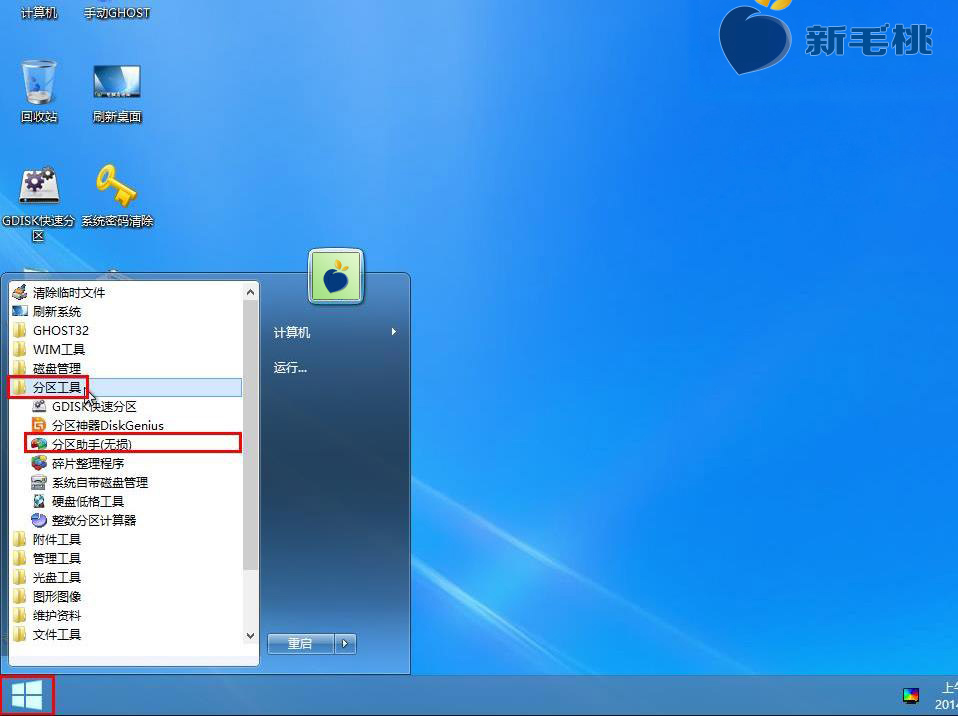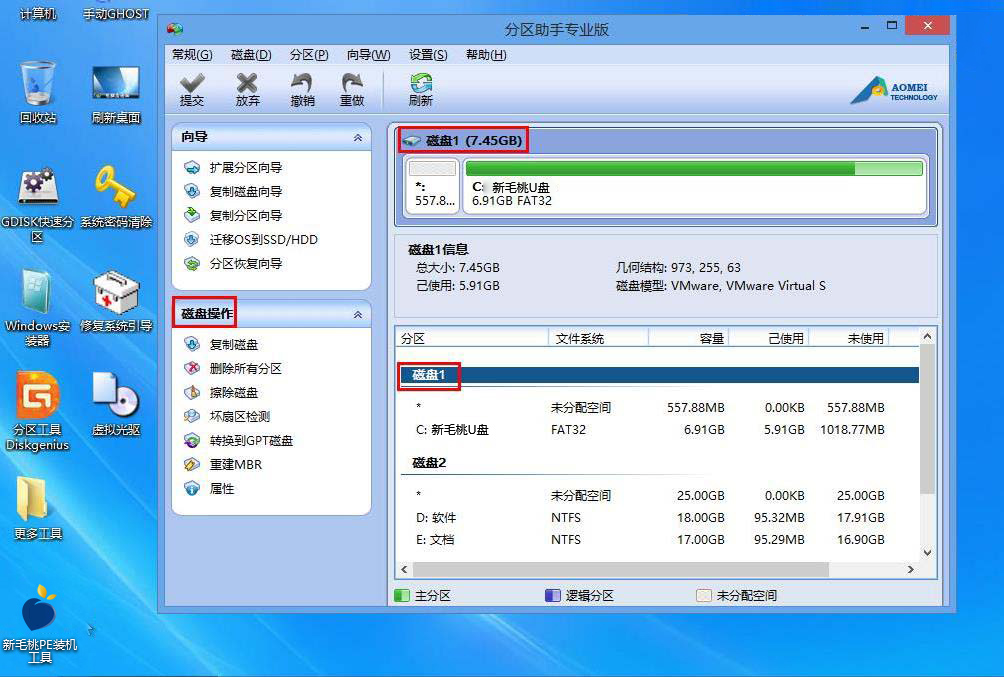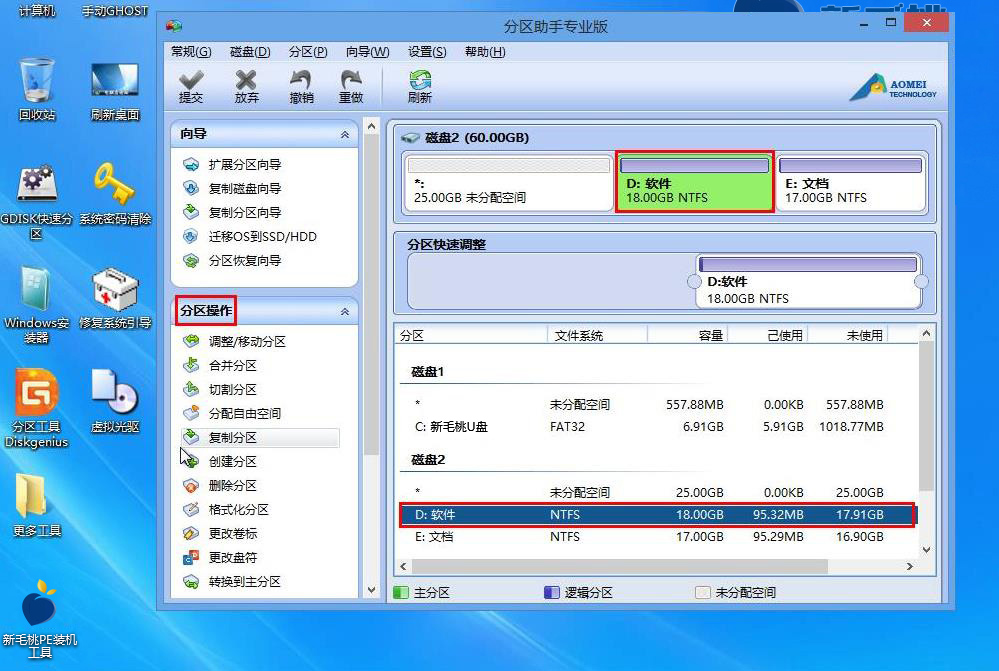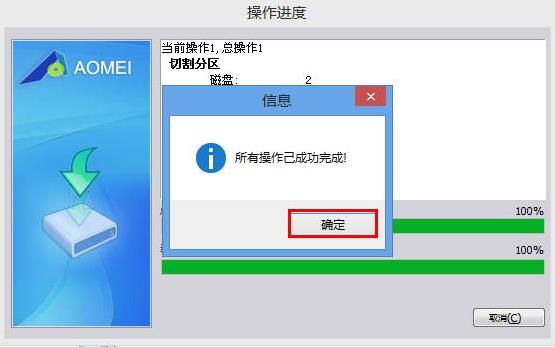硬盘分区实质上是对硬盘的一种格式化,如果操作不当就有可能导致硬盘损坏。那么硬盘该怎样进行无损分区操作呢?接下来小编就跟大家分享u助手winpe工具进行硬盘无损分区操作的教程。
1、将制作好的u助手pe工具u盘插入电脑usb接口(若是台式机,建议将其插入主机箱后置接口),接着开启电脑,等到屏幕上出现启动画面后按快捷键即可进入u助手pe工具主菜单页面,然后选择“【02】运行u助手Win8PE工具箱(装机推荐)”,回车确认,如下图所示:
2、进入pe系统桌面后,点击桌面左下角的“windows图标--分区工具--分区助手(无损)”,如下图所示:
3、接着我们可以在分区助手专业版窗口中看到磁盘用列表和图形两种模式显示,此外窗口左侧还列出了可执行的磁盘操作,如下图所示:
4、我们点击磁盘分区,这时候左侧的磁盘操作会变成分区操作,如下图所示:
5、接下来,继续点击分区操作下面的“切割分区”,随后会弹出切割分区窗口,我们可以通过移动图形分区中的箭头或者在文本框中输入具体数值来调整分区大小。设置完分区后,点击“确定”按钮,如下图所示:
6、此时通过图形界面可以看到原来一个分区已经按照要求划分成两个,确认无误后,点击左上角的“提交”,并在弹出的确认窗口中点击“执行“按钮即可,如下图所示:
7、接着又会弹出提示框,询问是否现在就执行操作,我们点击“是“确认,如下图所示:
8、完成上述步骤后,工具便开始切割分区。待操作完成后,在弹出的信息框中点击“确定“按钮即可,如下图所示:
综上所述,我们就可以通过切割分区的方式实现硬盘无损分区操作了。如果有朋友担心其他的方式会损坏硬盘,那不妨试下上面的方法给硬盘重新分区。
责任编辑:u助手:http://www.uzhushou.cn