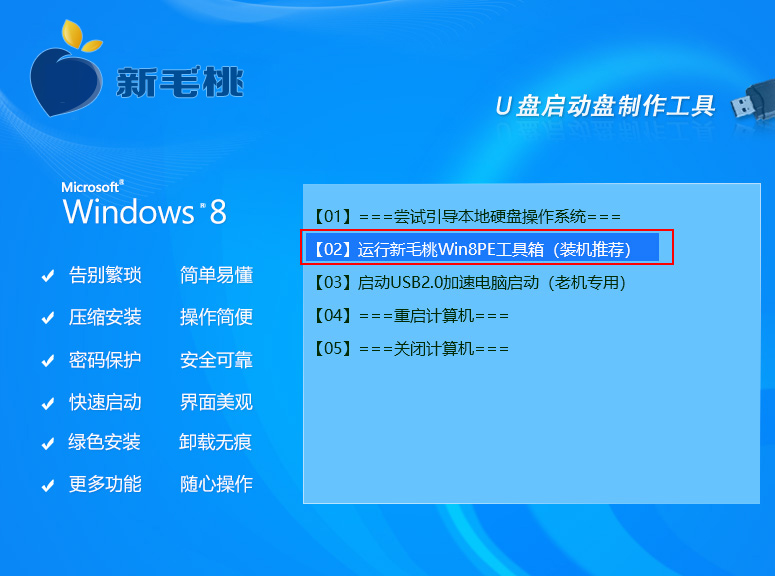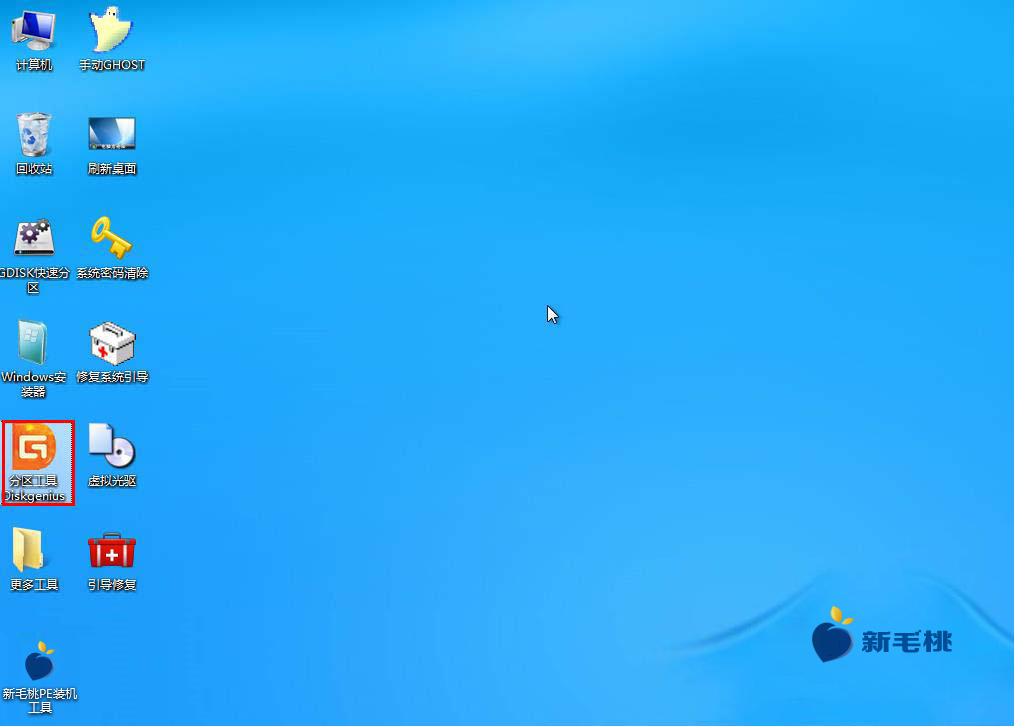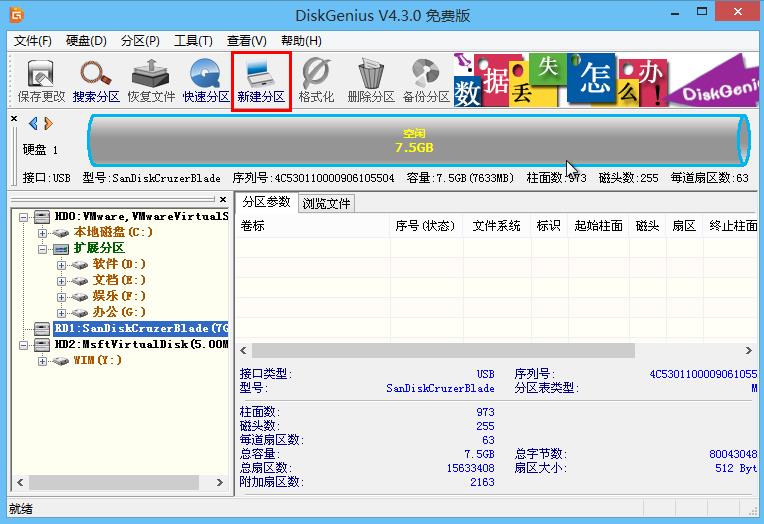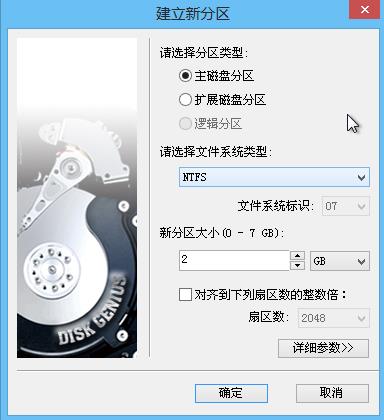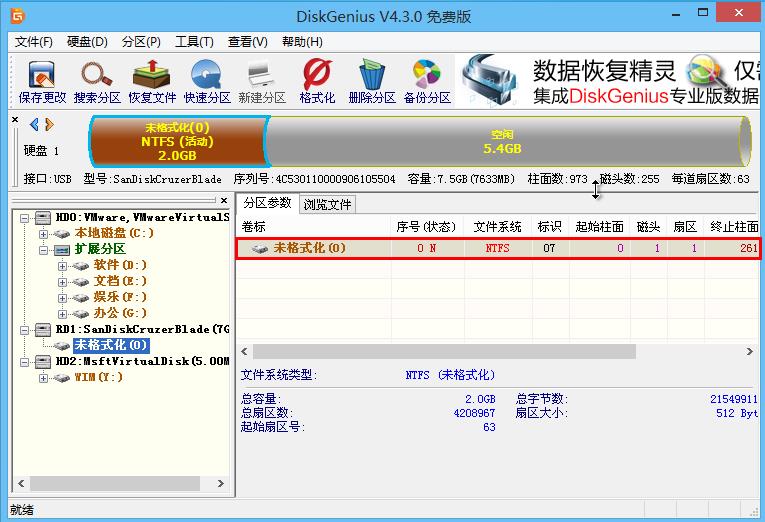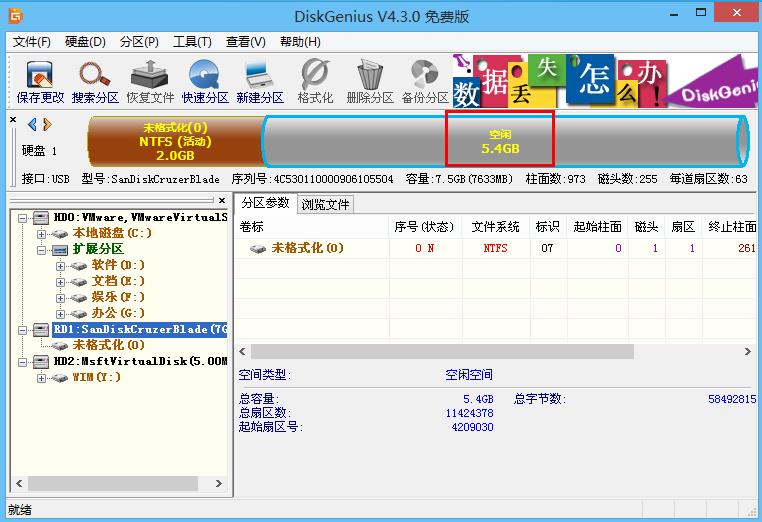随着u盘技术的发展,现在市面上可以买到几十G大小的u盘,于是经常有网友提问是否可以给u盘分区。在此告诉大家,u盘分区是能够实现的!接着不妨跟小编一起继续看下去,学习u助手winpe工具u盘分区方法。
1、将u助手win8pe工具u盘插入电脑usb接口,重启机器,看到开机画面后按快捷键进入菜单界面,选择“【02】运行u助手Win8PE工具箱(装机推荐)”并回车,如图所示:
2、进入u助手pe系统后,双击运行分区工具DiskGenius,如图所示:
3、在工具窗口左侧磁盘列表中选中u盘,然后点击“新建分区”图标,如图所示:
4、接着给新建分区设置分区类型、文件系统类型、大小等参数。完成后点击“确定”按钮,如图所示:
5、随后u盘中便会出现一个未格式化的分区,用户可以根据需要进行格式化,如图所示:
6、若想创建多个分区,则点击下图所示的空闲部分,依照上面的步骤新建即可,如图所示:
至此,怎么给u盘分区就跟大家介绍完了,还在到处查找u盘分区方法的朋友可以按照上面的步骤进行操作,希望效果令你满意。
责任编辑:u助手:http://www.uzhushou.cn