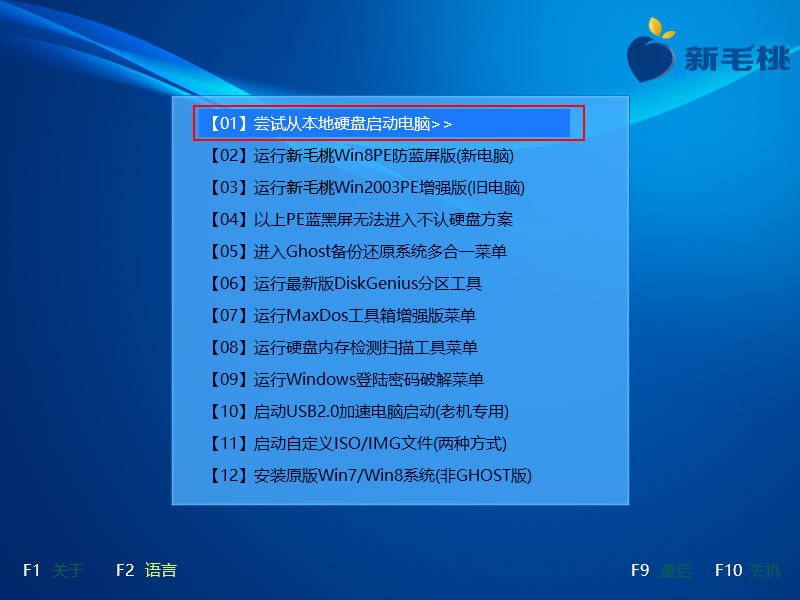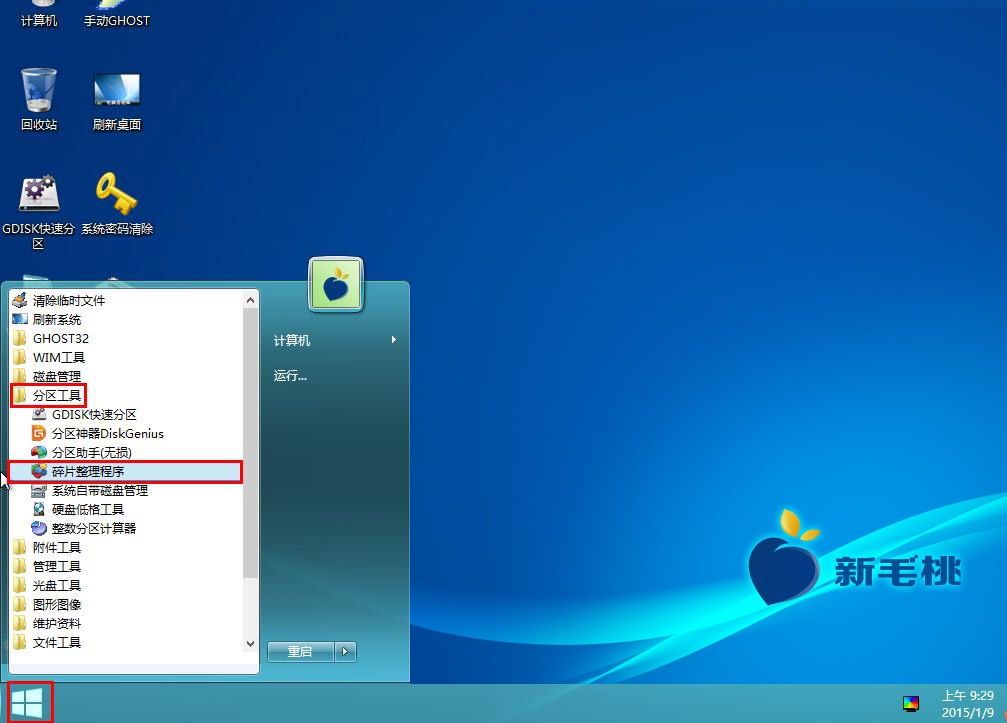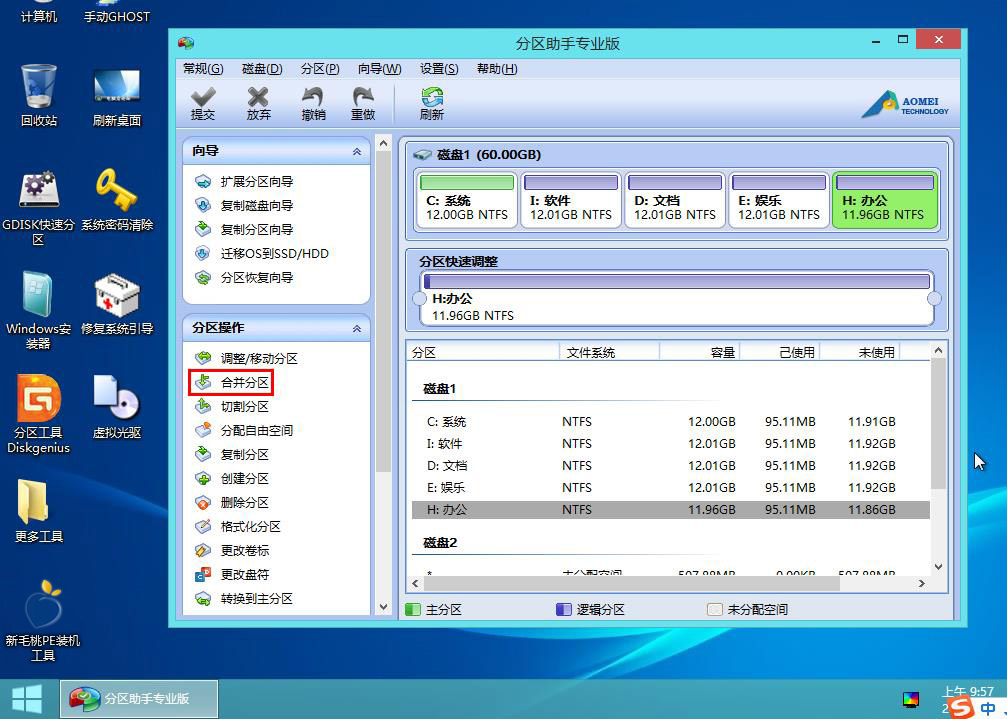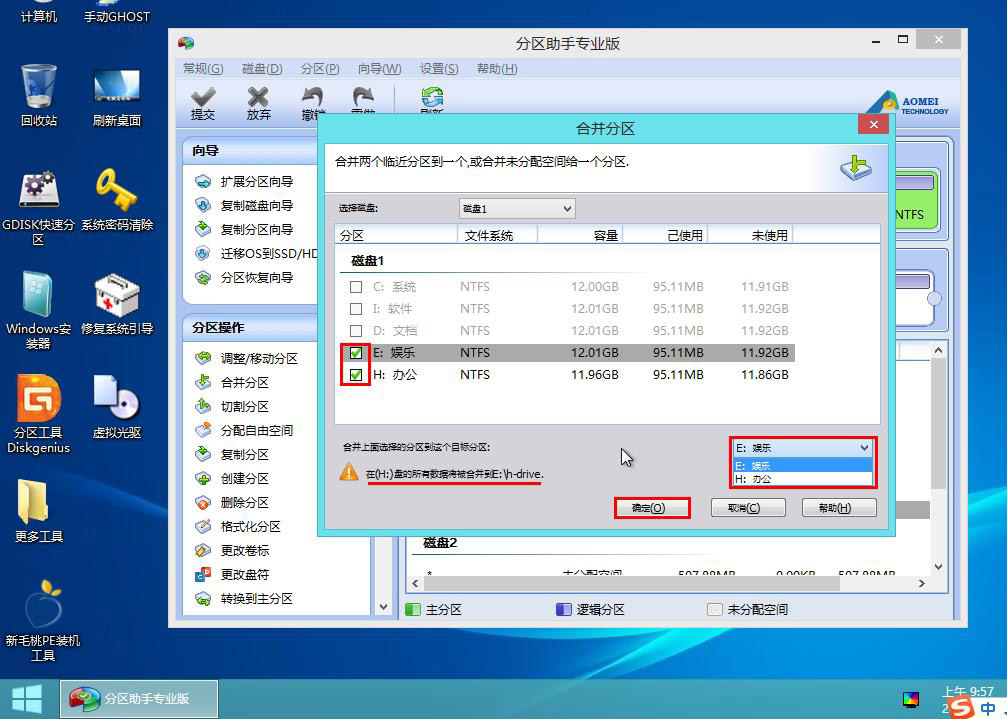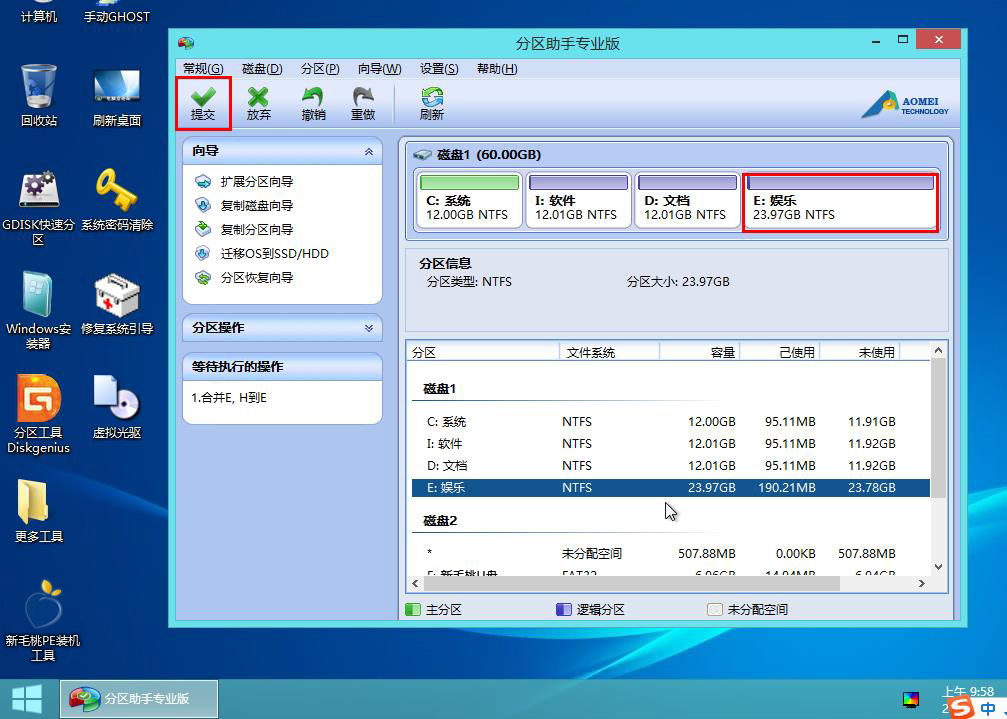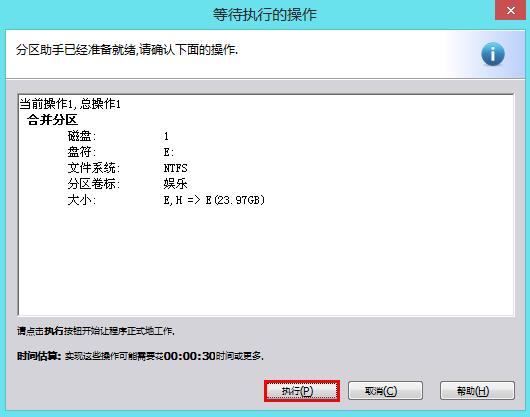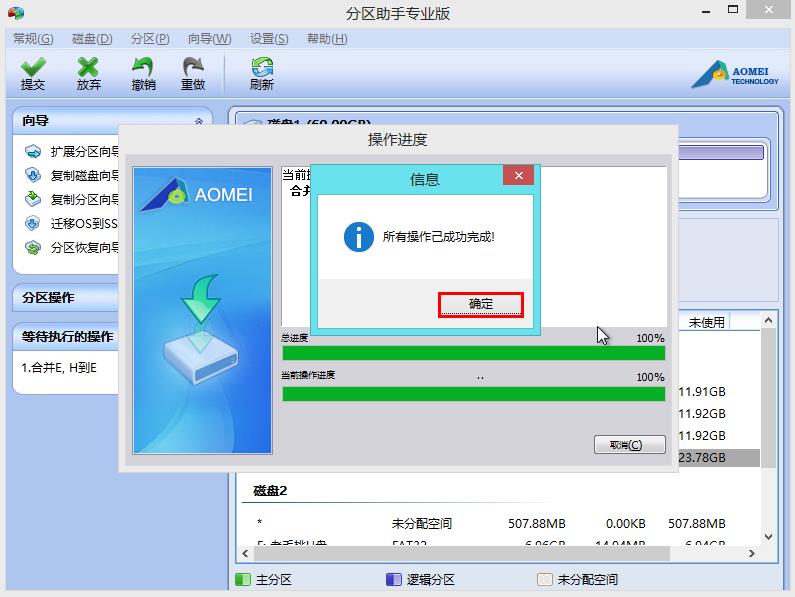合并分区可以解决磁盘分区数目过多的问题,具体该怎样操作呢?接下来小编就为各位网友介绍有关u助手装机版u盘合并磁盘分区的具体方法,希望对大家有所帮助。
1、将u助手u盘启动盘插入电脑USB插口,然后重启机器,等到屏幕上出现开机画面后按快捷键进入u助手主菜单页面,移动光标选择“【02】运行u助手Win8PE防蓝屏版(新电脑)”,按Enter键确认,如下图所示:
2、进入pe系统后,依次点击桌面左下角的“windows图标--分区工具--分区助手(无损)”,如下图所示:
3、打开工具主页面后,点击左侧分区操作下的“合并分区”选项,如下图所示:
4、接着在合并分区窗口中,勾选需要合并的分区,并选择其中一个作为目标分区,然后点击“确定”按钮,如下图所示:
5、返回到工具主页面中,点击“提交”图标,如下图所示:
6、此时会弹出一个等待执行的操作窗口,继续点击“执行”按钮,如下图所示:
7、随后在弹出的提示框中点击“确定”,程序便开始进行分区合并操作,待合并完成后,点击信息框中的“确定”按钮即可,如下图所示:
至此,u助手装机版u盘合并分区工具的使用方法就为各位朋友介绍完了,感兴趣的朋友可以在自己的电脑上尝试着操作。
责任编辑:u助手:http://www.uzhushou.cn